The importance of tracking changes in Excel cannot be overstated, especially in collaborative environments or when working with sensitive data. An audit trail provides a clear record of all changes made to a spreadsheet, allowing users to track who made what changes and when. In this article, we will delve into the world of Excel audit trails, exploring their benefits, how to create them, and best practices for effective tracking.

The Benefits of Excel Audit Trail
An Excel audit trail offers numerous benefits, including:
- Improved accountability: With a clear record of all changes, individuals are held accountable for their actions, reducing errors and intentional modifications.
- Enhanced collaboration: An audit trail facilitates collaboration by providing a transparent view of changes, making it easier to work together on complex projects.
- Compliance and regulatory requirements: In certain industries, maintaining an audit trail is a regulatory requirement, ensuring that changes are tracked and recorded.
Creating an Excel Audit Trail
To create an Excel audit trail, you can use various methods, including:
1. Excel's Built-in Audit Trail Feature
Excel's built-in audit trail feature allows you to track changes made to a workbook. To enable this feature:
- Go to the "Review" tab in the ribbon.
- Click on "Track Changes" and select "Highlight Changes."
- In the "Highlight Changes" dialog box, select the options you want to track, such as changes to formulas, formatting, or data.
- Click "OK" to apply the changes.

2. Using VBA Macros
You can also create an Excel audit trail using VBA macros. This method provides more flexibility and customization options.
- Open the Visual Basic Editor by pressing "Alt + F11" or navigating to "Developer" > "Visual Basic" in the ribbon.
- In the Editor, go to "Insert" > "Module" to create a new module.
- Paste the following code into the module:
Private Sub Worksheet_Change(ByVal Target As Range) Dim logWorksheet As Worksheet Set logWorksheet = ThisWorkbook.Worksheets("Audit Log") With logWorksheet .Cells(.Rows.Count, 1).End(xlUp).Offset(1, 0).Value = Now .Cells(.Rows.Count, 1).End(xlUp).Offset(0, 1).Value = Environ$("username") .Cells(.Rows.Count, 1).End(xlUp).Offset(0, 2).Value = Target.Address .Cells(.Rows.Count, 1).End(xlUp).Offset(0, 3).Value = Target.Value End With End Sub - Save the module and return to the Excel worksheet.
This macro will log all changes made to the worksheet, including the date, time, user, and changes made.

3. Using Third-Party Add-ins
There are also third-party add-ins available that can help you create an Excel audit trail, such as Audit Excel, Excel Auditor, and Change Tracker.
Best Practices for Effective Tracking
To ensure effective tracking and minimize errors, follow these best practices:
- Use a centralized log: Keep the audit trail log in a centralized location, such as a separate worksheet or workbook, to prevent tampering or accidental deletion.
- Use clear and concise descriptions: Use clear and concise descriptions for each log entry to facilitate easy understanding and analysis.
- Regularly review the log: Regularly review the audit trail log to detect any suspicious activity or errors.
Common Challenges and Solutions
1. Managing Large Audit Trails
Large audit trails can be challenging to manage, especially when dealing with extensive data. To address this challenge:
- Use data filters: Use data filters to narrow down the audit trail log to specific dates, users, or changes.
- Use pivot tables: Use pivot tables to summarize and analyze the audit trail log.
2. Ensuring Data Integrity
Ensuring data integrity is crucial when creating an audit trail. To address this challenge:
- Use data validation: Use data validation to ensure that only authorized users can make changes to the worksheet.
- Use passwords: Use passwords to protect the audit trail log from unauthorized access.
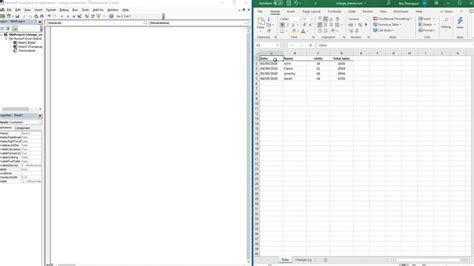
Gallery of Excel Audit Trail
Excel Audit Trail Image Gallery


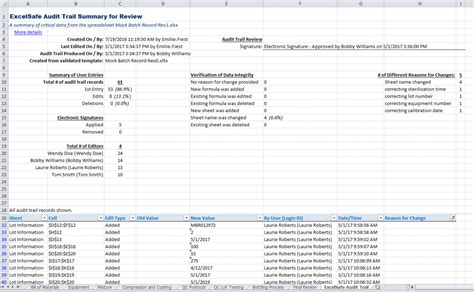
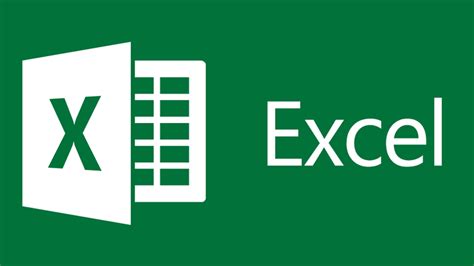
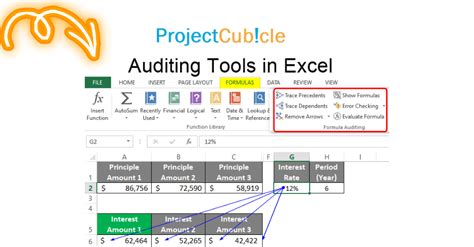
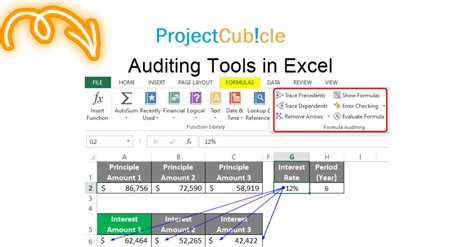
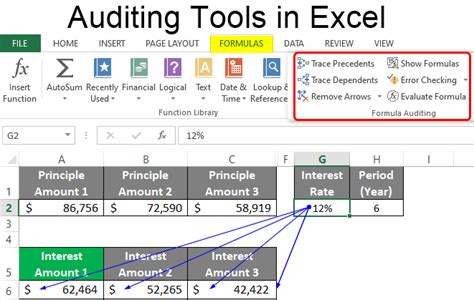

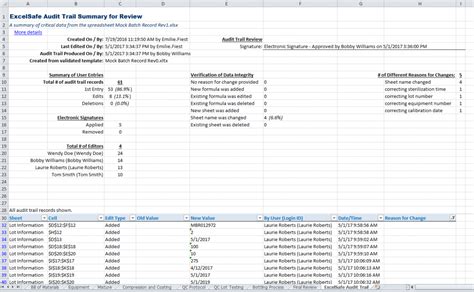
Conclusion
Creating an Excel audit trail is an essential step in maintaining data integrity and accountability. By using Excel's built-in audit trail feature, VBA macros, or third-party add-ins, you can effectively track changes made to your worksheets. Remember to follow best practices for effective tracking and address common challenges to ensure a robust and reliable audit trail.
