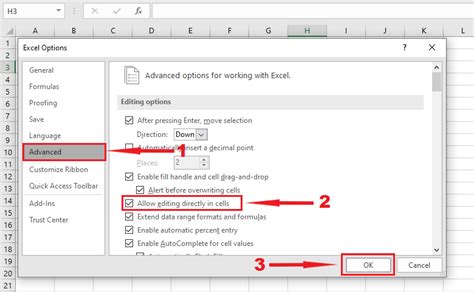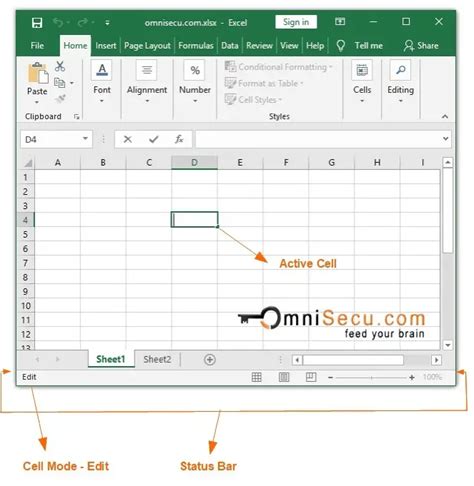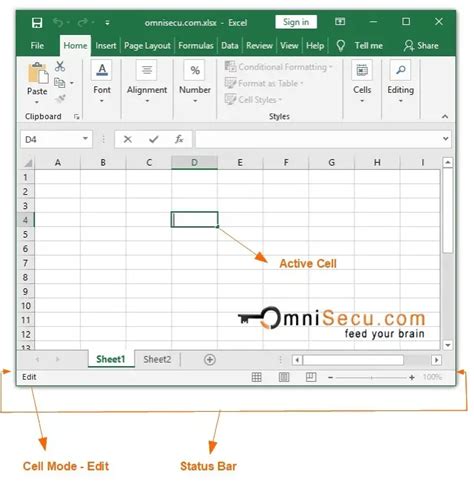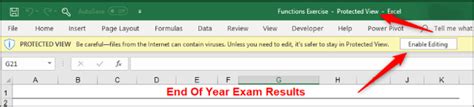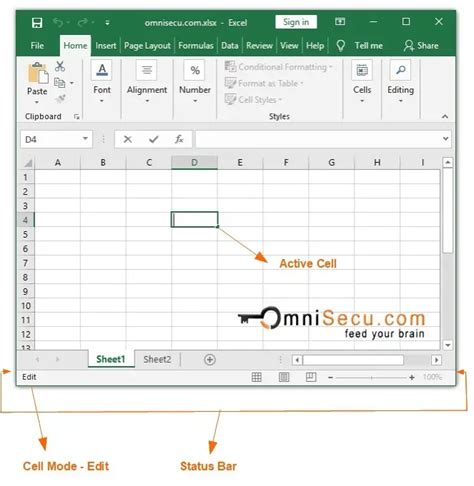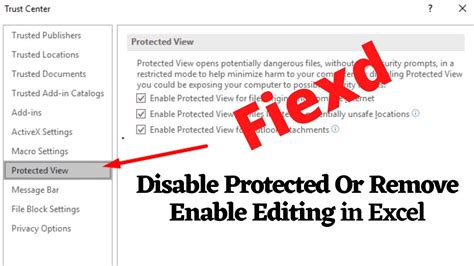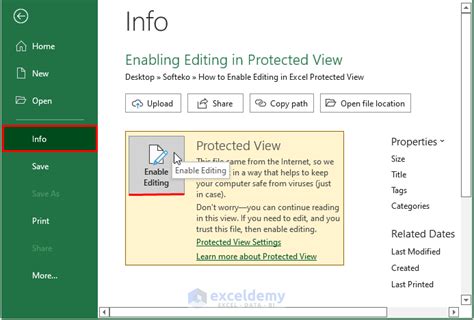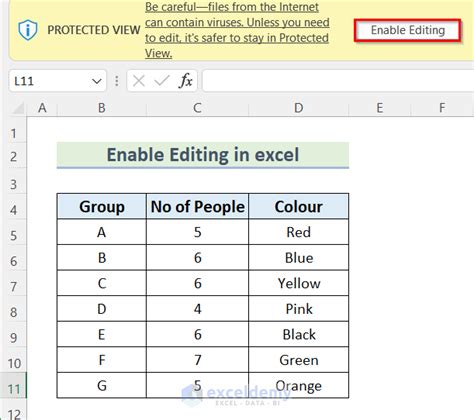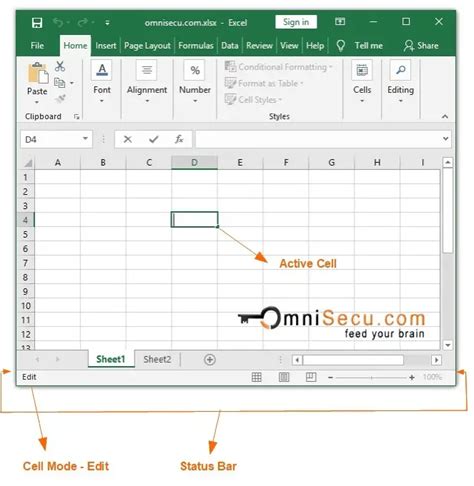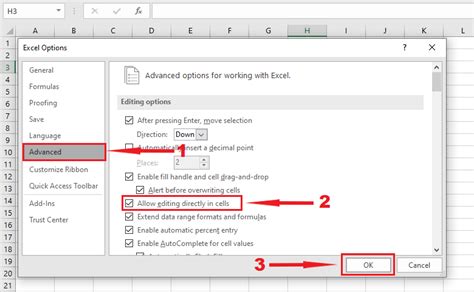Intro
Unlock seamless editing in Excel with our expert guide on how to enable Excel editing mode automatically. Discover the steps to turn off protected view and read-only mode, ensuring effortless spreadsheet editing. Boost productivity with auto-enable editing mode, compatible with Excel 2010, 2013, 2016, and Office 365.
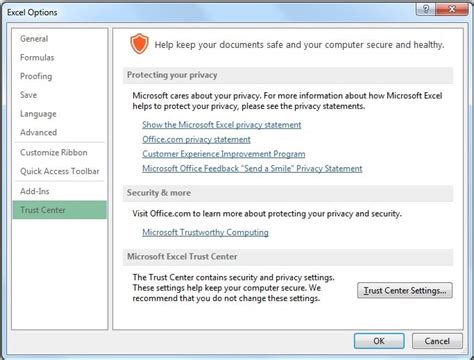
In today's fast-paced world, working efficiently is crucial to meeting deadlines and delivering high-quality results. Microsoft Excel, a widely used spreadsheet software, offers various features to streamline tasks and improve productivity. One such feature is Enable Excel Editing Mode Automatically, which can greatly enhance your Excel experience.
The Importance of Enable Excel Editing Mode Automatically
Excel editing mode is a feature that allows users to edit cells directly without having to click twice on the cell. This feature can save time and reduce the risk of errors. However, it's not enabled by default in Excel. Fortunately, you can enable Excel editing mode automatically with a few simple steps.
Benefits of Enable Excel Editing Mode Automatically
Enabling Excel editing mode automatically offers several benefits, including:
- Increased productivity: By allowing users to edit cells directly, you can work more efficiently and complete tasks faster.
- Reduced errors: With the ability to edit cells quickly, you can minimize the risk of errors caused by incorrect cell selection.
- Improved user experience: Enable Excel editing mode automatically can enhance your overall Excel experience, making it more enjoyable and user-friendly.
How to Enable Excel Editing Mode Automatically
To enable Excel editing mode automatically, follow these steps:
Step 1: Open Excel Options
- Open Microsoft Excel on your computer.
- Click on the "File" tab in the top left corner of the Excel window.
- Click on "Options" in the drop-down menu.
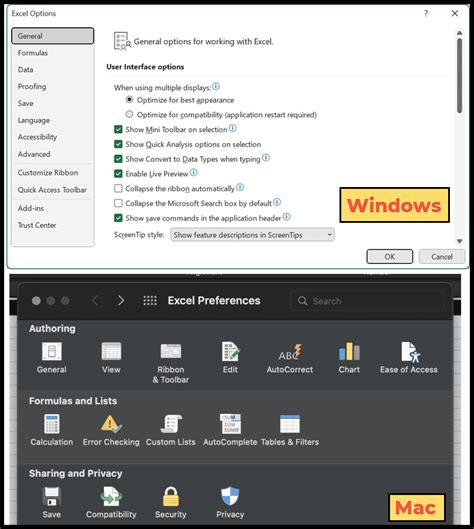
Step 2: Navigate to the Advanced Tab
- In the Excel Options window, click on the "Advanced" tab on the left side of the window.
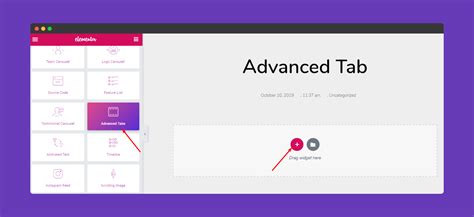
Step 3: Enable Editing Mode Automatically
- Scroll down to the "Editing options" section.
- Check the box next to "Allow editing directly in cells."
- Click "OK" to save changes.
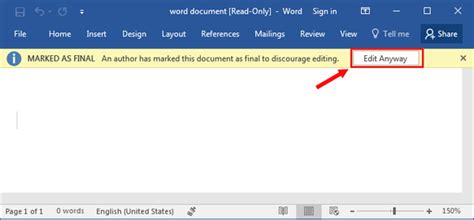
Tips and Tricks for Using Enable Excel Editing Mode Automatically
Here are some additional tips to help you get the most out of Enable Excel editing mode automatically:
- Use shortcut keys: Excel offers various shortcut keys that can help you work more efficiently. For example, you can use Ctrl + Z to undo changes or Ctrl + Y to redo changes.
- Customize your Excel settings: Excel allows you to customize various settings to suit your needs. For example, you can change the default font or adjust the column width.
- Use Excel templates: Excel templates can help you create professional-looking spreadsheets quickly and easily.
Best Practices for Enable Excel Editing Mode Automatically
Here are some best practices to keep in mind when using Enable Excel editing mode automatically:
- Use this feature judiciously: Enable Excel editing mode automatically can be a powerful tool, but it's essential to use it judiciously. Make sure you understand the implications of enabling this feature and use it only when necessary.
- Test your spreadsheets: After enabling Excel editing mode automatically, test your spreadsheets to ensure that everything is working as expected.
- Document your changes: Keep a record of the changes you make to your spreadsheets, including any changes to the editing mode.
Common Issues with Enable Excel Editing Mode Automatically
Here are some common issues you may encounter when using Enable Excel editing mode automatically:
- Compatibility issues: Enabling Excel editing mode automatically may cause compatibility issues with certain versions of Excel or other software.
- Performance issues: Enabling this feature can impact Excel's performance, especially if you're working with large spreadsheets.
- Security issues: Enabling Excel editing mode automatically can pose security risks, especially if you're working with sensitive data.
Troubleshooting Enable Excel Editing Mode Automatically
Here are some troubleshooting tips to help you resolve common issues with Enable Excel editing mode automatically:
- Check your Excel version: Ensure that you're using a compatible version of Excel.
- Disable add-ins: Try disabling any add-ins or plugins that may be causing compatibility issues.
- Restart Excel: Restarting Excel can often resolve performance issues.
Conclusion
Enable Excel editing mode automatically is a powerful feature that can greatly enhance your Excel experience. By following the steps outlined in this article, you can enable this feature and start working more efficiently. Remember to use this feature judiciously and follow best practices to ensure that you get the most out of it.
Frequently Asked Questions
Q: What is Enable Excel editing mode automatically?
A: Enable Excel editing mode automatically is a feature that allows users to edit cells directly without having to click twice on the cell.
Q: How do I enable Excel editing mode automatically?
A: To enable Excel editing mode automatically, follow these steps:
- Open Excel Options.
- Navigate to the Advanced tab.
- Enable editing mode automatically.
Q: What are the benefits of enabling Excel editing mode automatically?
A: Enabling Excel editing mode automatically can increase productivity, reduce errors, and improve the user experience.
Q: Are there any compatibility issues with enabling Excel editing mode automatically?
A: Yes, enabling Excel editing mode automatically may cause compatibility issues with certain versions of Excel or other software.
Q: How do I troubleshoot common issues with Enable Excel editing mode automatically?
A: Try checking your Excel version, disabling add-ins, and restarting Excel.
Q: Is Enable Excel editing mode automatically a security risk?
A: Yes, enabling Excel editing mode automatically can pose security risks, especially if you're working with sensitive data.
Enable Excel Editing Mode Automatically Image Gallery