Auto-incrementing in Excel can be a huge time-saver, especially when working with large datasets or creating reports that require sequential numbering. Whether you're looking to assign unique IDs, track inventory, or simply number rows, Excel has several ways to auto-increment values. In this article, we'll explore five methods to achieve auto-increment in Excel, including using formulas, formatting, and shortcuts.
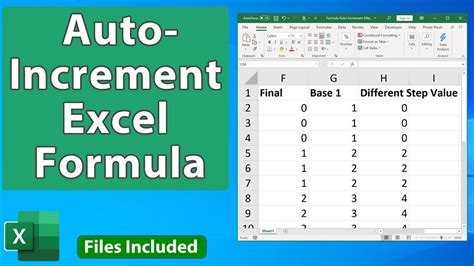
Method 1: Using the AutoFill Feature
Excel's AutoFill feature allows you to quickly fill a range of cells with sequential numbers. To use AutoFill:
- Select the cell where you want to start the increment.
- Type the starting number (e.g., 1).
- Select the cell with the starting number and drag the fill handle (small square at the bottom-right corner of the cell) down to the desired range.
- Release the mouse button, and Excel will automatically fill the range with sequential numbers.
Method 2: Using the ROW Function
The ROW function is a simple and powerful way to auto-increment in Excel. This method works by returning the row number of a cell, which can be used to create a sequential list.
- Select the cell where you want to start the increment.
- Type the formula:
=ROW(A1)(assuming you want to start the increment in cell A1). - Copy the formula down to the desired range.
Note that the ROW function will return the actual row number of the cell, so if you want to start the increment from a specific number (e.g., 100), you can modify the formula to =ROW(A1)+99.
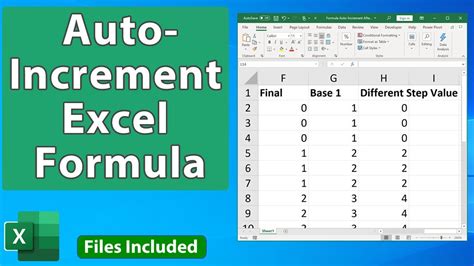
Method 3: Using the SEQUENCE Function (Excel 365 and later)
If you're using Excel 365 or later, you can use the SEQUENCE function to auto-increment. This function is specifically designed to generate a sequence of numbers.
- Select the cell where you want to start the increment.
- Type the formula:
=SEQUENCE(10,1,1)(assuming you want to generate a sequence of 10 numbers starting from 1). - Adjust the formula to suit your needs (e.g., change the length of the sequence, starting number, or increment value).
Method 4: Using VBA Macros
If you're comfortable with VBA programming, you can create a macro to auto-increment values in Excel. This method provides more flexibility and control over the increment process.
- Open the Visual Basic Editor (VBE) by pressing Alt + F11 or navigating to Developer > Visual Basic.
- Create a new module by clicking Insert > Module.
- Paste the following code:
Sub AutoIncrement()
Dim cell As Range
For Each cell In Selection
cell.Value = cell.Row
Next cell
End Sub
- Save the macro by clicking File > Save.
- Select the range of cells where you want to auto-increment.
- Run the macro by clicking Developer > Macros > AutoIncrement.
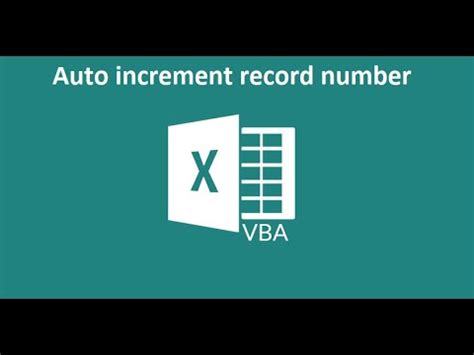
Method 5: Using Power Query
Power Query is a powerful tool in Excel that allows you to manipulate and transform data. You can use Power Query to auto-increment values by adding a custom column with a formula.
- Select the range of cells where you want to auto-increment.
- Go to Data > From Table/Range.
- In the Power Query Editor, click Add Column > Custom Column.
- Type the formula:
= Table.AddIndexColumn(#"Previous Step", "Index", 0, 1) - Click OK and then Close & Load.
These five methods provide different approaches to auto-incrementing in Excel, each with its own strengths and limitations. By understanding the different techniques, you can choose the best approach for your specific needs and workflow.
Gallery of Auto-increment Examples
Auto-increment Examples
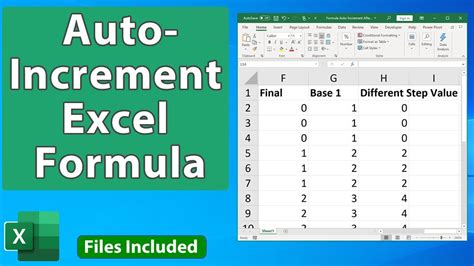
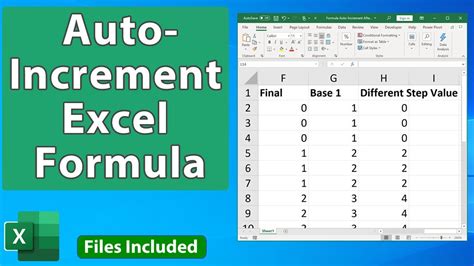
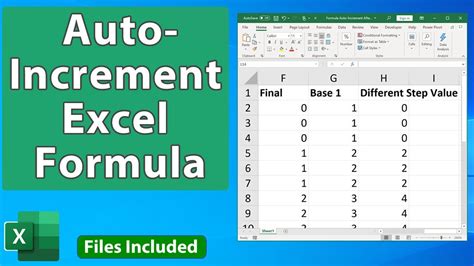
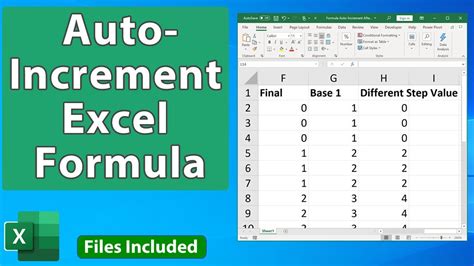
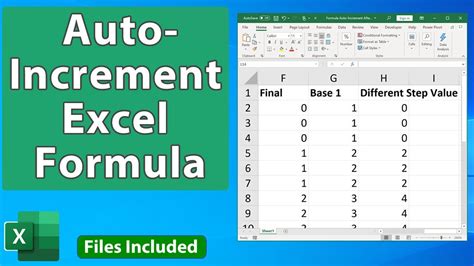
We hope this article has provided you with the knowledge and skills to auto-increment in Excel like a pro! Which method do you think you'll use most often? Share your thoughts and experiences in the comments below.
