The task of generating serial numbers in Excel can be a daunting one, especially when dealing with large datasets. However, with the right techniques, you can easily create auto-incrementing serial numbers in Excel. In this article, we will explore the various methods for generating serial numbers, from simple formulas to more complex VBA scripts.
Why Use Auto-Incrementing Serial Numbers?
Serial numbers are essential in various applications, such as inventory management, data tracking, and identification. Auto-incrementing serial numbers save time and reduce errors, making them an essential tool for any Excel user.
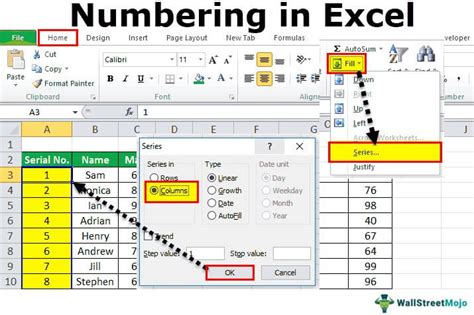
Method 1: Using the ROW Function
The ROW function is a simple and effective way to generate serial numbers in Excel. This function returns the row number of a cell, which can be used to create a serial number.
To use the ROW function, follow these steps:
- Select the cell where you want to start the serial number.
- Type
=ROW(A1)and press Enter. - Copy the formula down to the desired range of cells.
This method is suitable for small datasets and is easy to implement. However, it may not be suitable for larger datasets or when the serial number needs to be restarted from a specific number.
Method 2: Using the COUNTIF Function
The COUNTIF function is another way to generate serial numbers in Excel. This function counts the number of cells that meet a specific condition, which can be used to create a serial number.
To use the COUNTIF function, follow these steps:
- Select the cell where you want to start the serial number.
- Type
=COUNTIF(A:A, "<>" )and press Enter. - Copy the formula down to the desired range of cells.
This method is more flexible than the ROW function and can be used to restart the serial number from a specific number. However, it may slow down Excel performance for large datasets.
Method 3: Using VBA Scripts
VBA scripts offer more advanced options for generating serial numbers in Excel. With VBA, you can create a custom function that generates serial numbers based on specific conditions.
To use VBA scripts, follow these steps:
- Press Alt + F11 to open the VBA Editor.
- In the Editor, click Insert > Module to create a new module.
- Paste the following code:
Function SerialNumber() As Long SerialNumber = SerialNumber + 1 End Function - Save the module and return to Excel.
- Type
=SerialNumber()in the cell where you want to start the serial number.
This method offers more flexibility and control over the serial number generation process. However, it requires basic VBA knowledge and may be intimidating for beginners.
Method 4: Using Excel Formulas with Multiple Criteria
If you need to generate serial numbers based on multiple criteria, such as date, category, or location, you can use Excel formulas to achieve this.
To use Excel formulas with multiple criteria, follow these steps:
- Select the cell where you want to start the serial number.
- Type
=IF(A2="Category",COUNTIF(A:A,"Category")+1,0)and press Enter. - Copy the formula down to the desired range of cells.
This method requires more complex formulas and may be slower for large datasets. However, it offers more flexibility and can be used to generate serial numbers based on multiple criteria.
Tips and Tricks
Here are some tips and tricks to keep in mind when generating serial numbers in Excel:
- Use a consistent format for your serial numbers, such as "SN-001" or " INV-0001".
- Use a separate column for the serial number to avoid conflicts with other data.
- Use conditional formatting to highlight errors or inconsistencies in the serial number generation process.
- Use data validation to restrict input to specific formats or ranges.
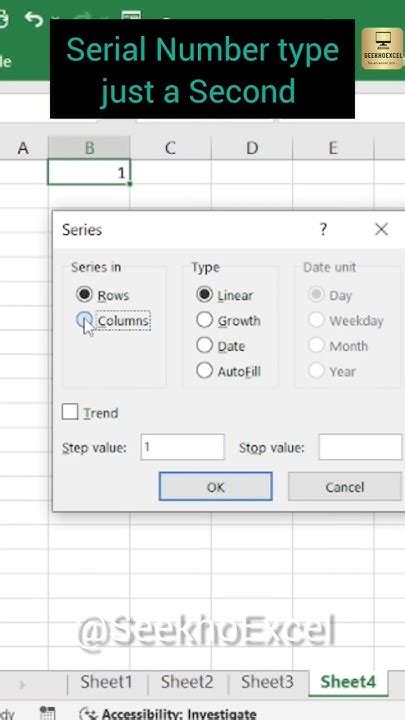
Gallery of Excel Serial Number Generation
Excel Serial Number Generation Gallery
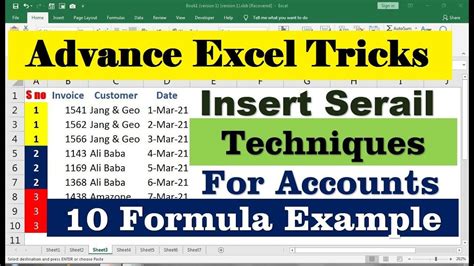
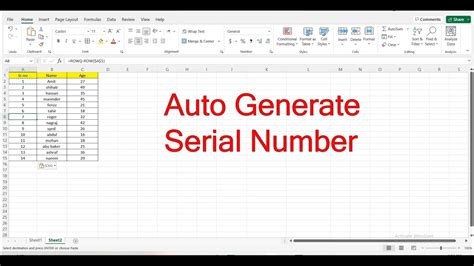
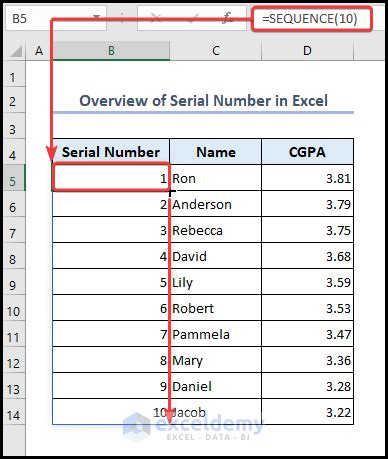
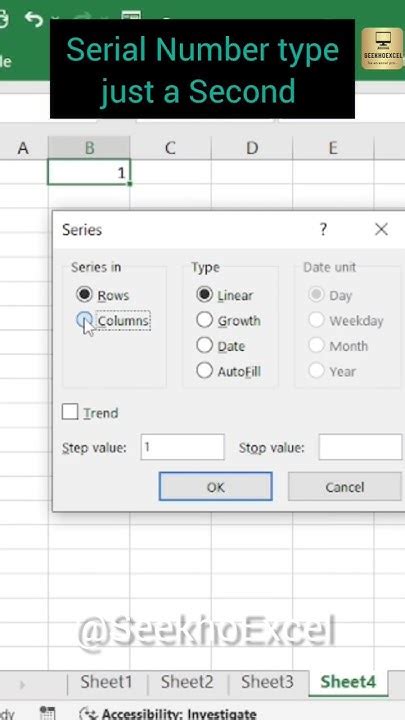
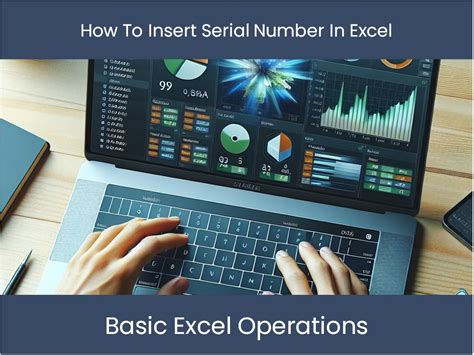
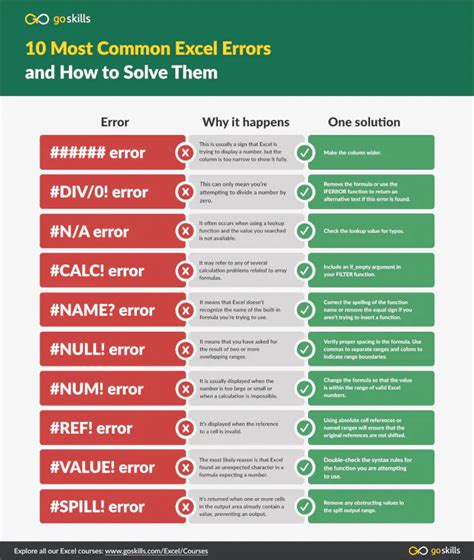
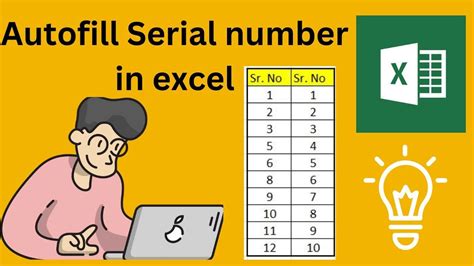
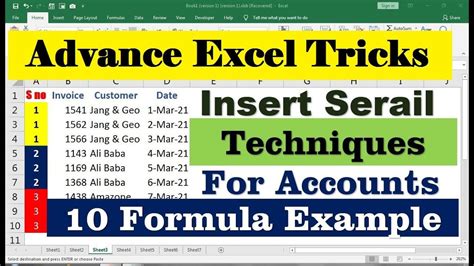
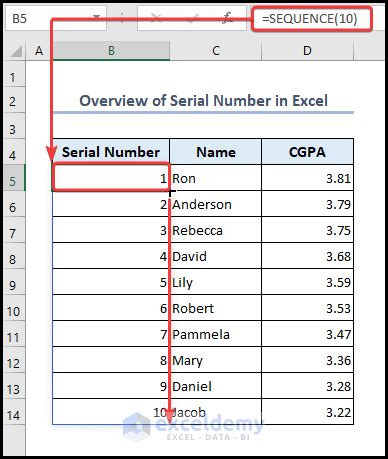

Conclusion
Generating serial numbers in Excel is a crucial task that can save time and reduce errors. With the methods outlined in this article, you can easily create auto-incrementing serial numbers using formulas, VBA scripts, or a combination of both. Remember to follow best practices, avoid common errors, and use data validation to ensure accurate and consistent serial number generation.
We hope this article has been helpful in your Excel journey. Do you have any questions or comments about generating serial numbers in Excel? Share your thoughts with us in the comments section below!
