Intro
Streamline your invoicing process with Excel auto invoice templates. Learn 5 efficient ways to create customizable templates, incorporating formulas, macros, and more. Automate calculations, simplify invoicing, and reduce errors. Discover how to make the most of Excels features and create professional-looking invoices with ease.
In today's fast-paced business world, managing finances and generating invoices efficiently is crucial for any company's success. One way to streamline this process is by creating an auto invoice template in Excel. In this article, we will explore five ways to create an auto invoice template in Excel, making it easier for you to manage your invoices and focus on growing your business.
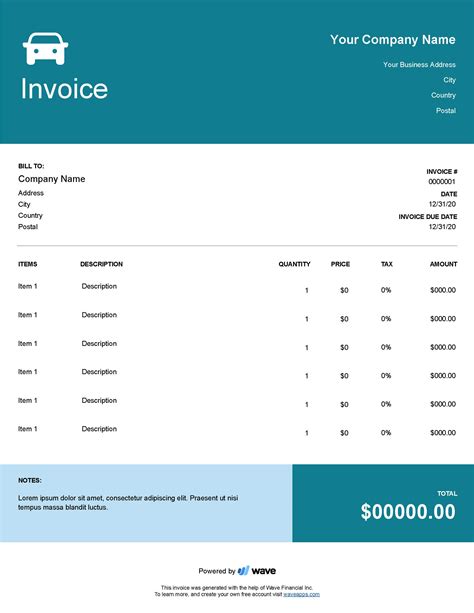
Method 1: Using Excel's Built-in Templates
Excel offers a range of built-in templates that can help you create an auto invoice template quickly and easily. To access these templates, follow these steps:
- Open Excel and click on the "File" tab.
- Select "New" and then search for "invoice" in the search bar.
- Browse through the available templates and select the one that best suits your needs.
- Customize the template by adding your company's logo, address, and other relevant information.
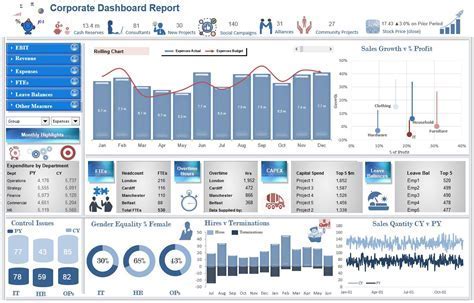
Method 2: Creating a Template from Scratch
If you can't find a template that meets your needs, you can create an auto invoice template from scratch. Here's how:
- Open a new Excel workbook and create a table with the following columns: Date, Invoice Number, Client Name, Address, Description, Quantity, Unit Price, and Total.
- Format the table by adding borders, shading, and fonts to make it visually appealing.
- Add formulas to calculate the total amount due and the tax amount.
- Save the template as an Excel file and use it to generate new invoices.
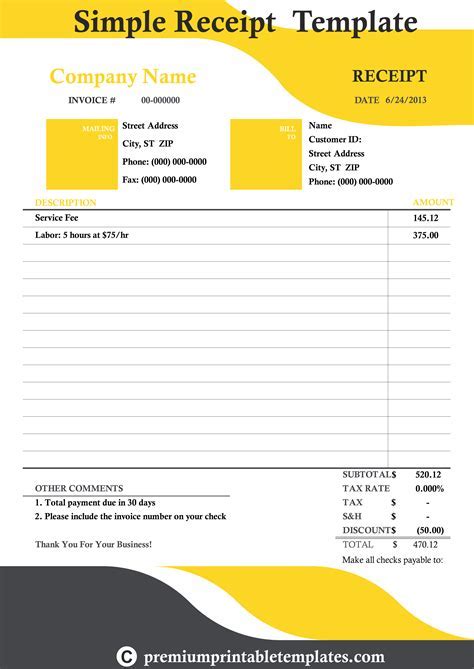
Method 3: Using Excel's Formulas and Functions
Excel's formulas and functions can help you create an auto invoice template that calculates the total amount due and tax amount automatically. Here's how:
- Use the SUM function to calculate the total amount due.
- Use the IF function to calculate the tax amount based on the client's location.
- Use the VLOOKUP function to retrieve the client's information from a separate sheet.
- Use the CONCATENATE function to combine the client's name and address.
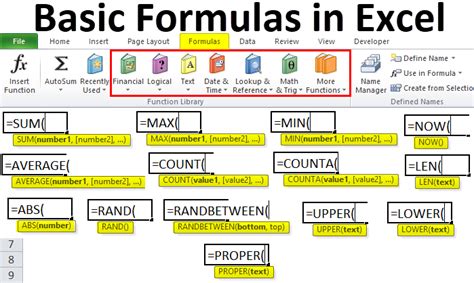
Method 4: Using Excel's Macros
Excel's macros can help you automate the invoicing process by creating an auto invoice template that generates new invoices with a single click. Here's how:
- Record a macro that creates a new invoice based on a template.
- Use the macro to generate new invoices by clicking on a button.
- Customize the macro to include your company's logo and address.
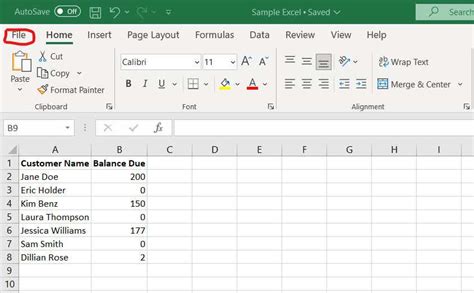
Method 5: Using Add-ins and Plugins
There are several add-ins and plugins available that can help you create an auto invoice template in Excel. Here's how:
- Search for invoice templates in the Microsoft Office Store.
- Download and install an invoice template add-in.
- Customize the template to include your company's logo and address.
- Use the add-in to generate new invoices automatically.
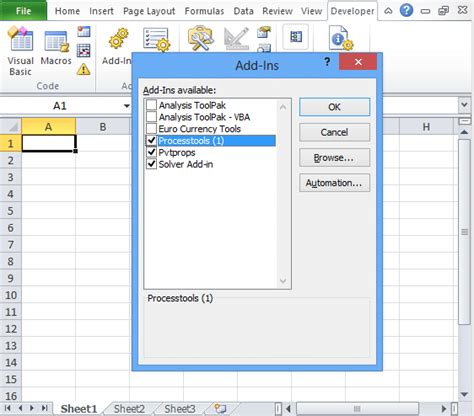
Gallery of Auto Invoice Templates in Excel
Auto Invoice Template Gallery
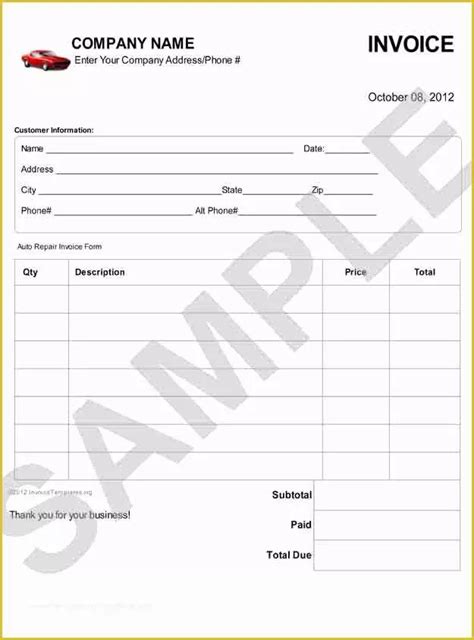
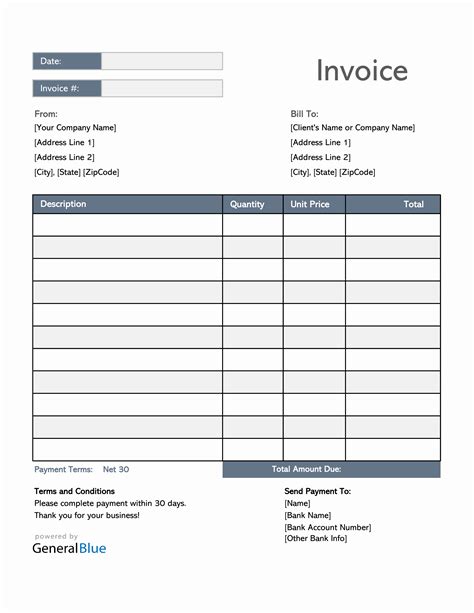
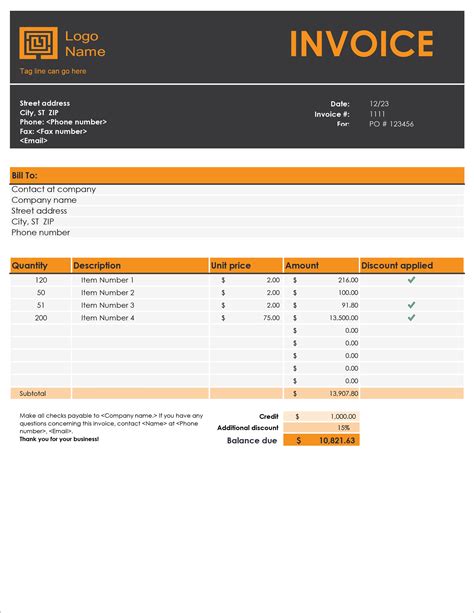
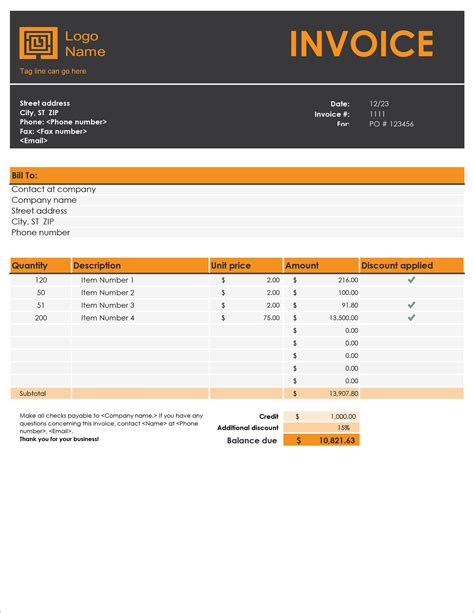
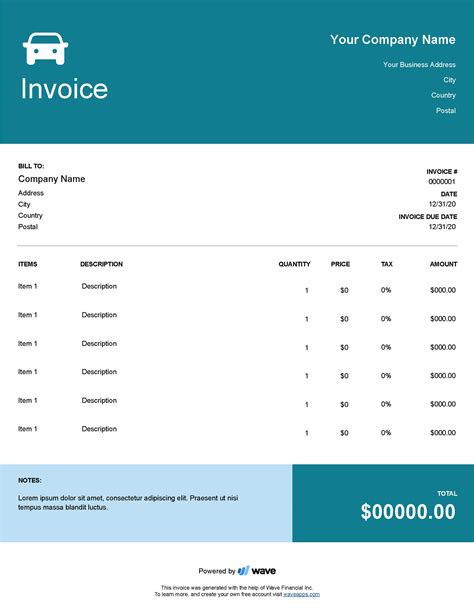
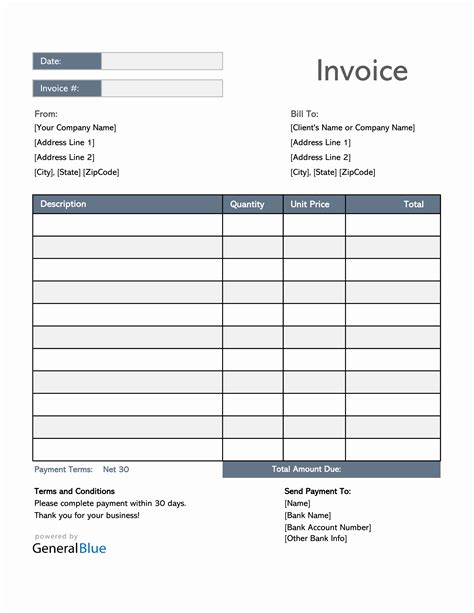
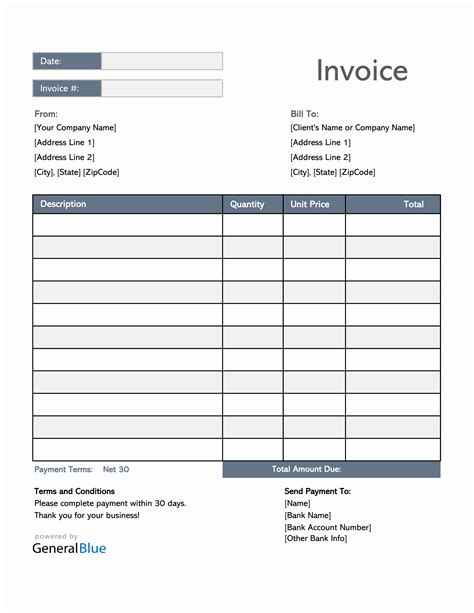
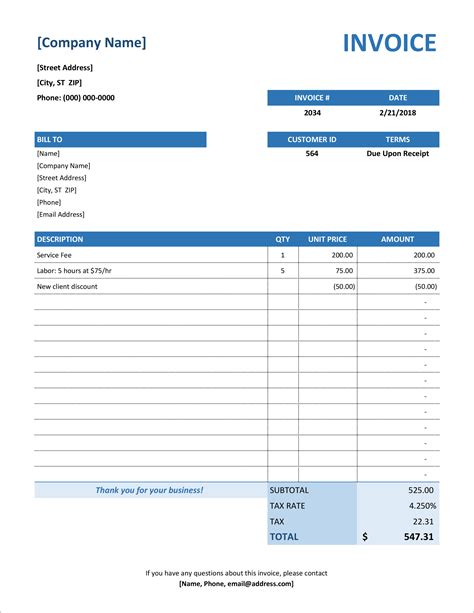
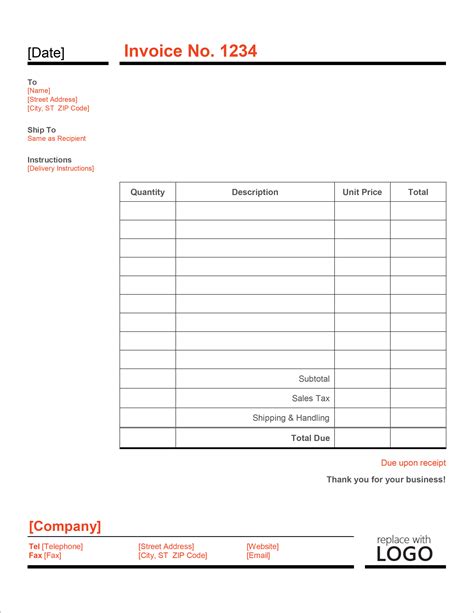
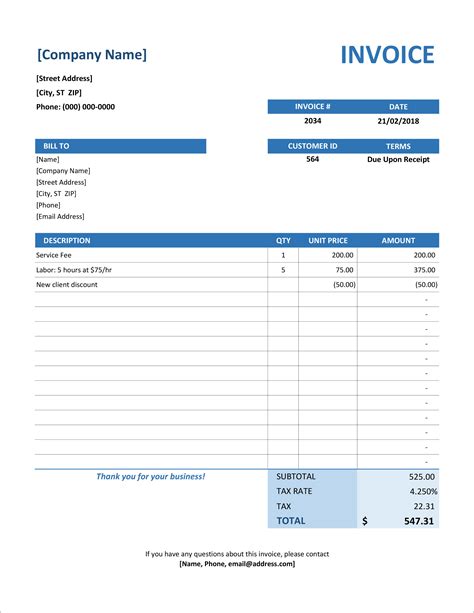
We hope this article has helped you learn how to create an auto invoice template in Excel. Whether you use Excel's built-in templates, create a template from scratch, or use formulas and functions, you can streamline your invoicing process and save time and money. Try out one of these methods today and see the difference for yourself!
