Intro
Master Excels auto sort feature with 5 easy methods. Learn how to quickly organize data, simplify spreadsheets, and boost productivity with tools like AutoSort, Sort & Filter, and more. Discover the best ways to sort in Excel, including alphabetical, numerical, and custom sorting techniques for efficient data management.
Auto sorting in Excel can be a huge time-saver, especially when working with large datasets. Imagine having to manually sort through hundreds or thousands of rows of data - it's a daunting task, to say the least. Fortunately, Excel provides several easy ways to auto sort your data, making it easier to analyze and understand. In this article, we'll explore five easy ways to auto sort in Excel.
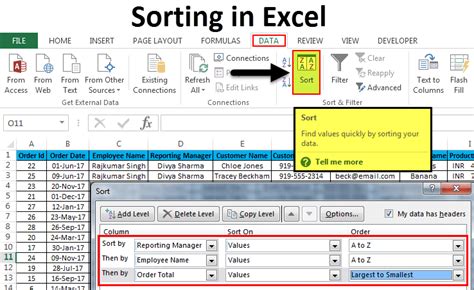
Method 1: Using the AutoSort Button
One of the easiest ways to auto sort in Excel is by using the AutoSort button. This button is located in the Data tab of the ribbon and allows you to quickly sort your data in either ascending or descending order.
To use the AutoSort button, follow these steps:
- Select the cell range that you want to sort
- Go to the Data tab in the ribbon
- Click on the AutoSort button
- Choose whether you want to sort in ascending or descending order
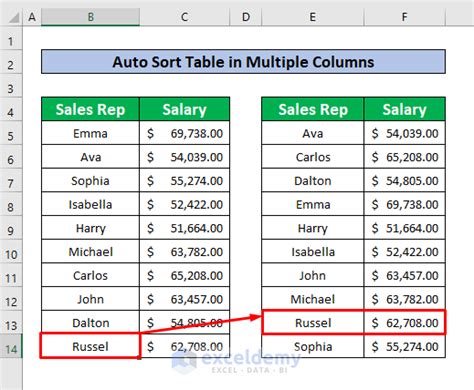
Method 2: Using the Sort & Filter Button
Another way to auto sort in Excel is by using the Sort & Filter button. This button is also located in the Data tab of the ribbon and allows you to sort your data based on multiple criteria.
To use the Sort & Filter button, follow these steps:
- Select the cell range that you want to sort
- Go to the Data tab in the ribbon
- Click on the Sort & Filter button
- Choose the column that you want to sort by
- Choose whether you want to sort in ascending or descending order
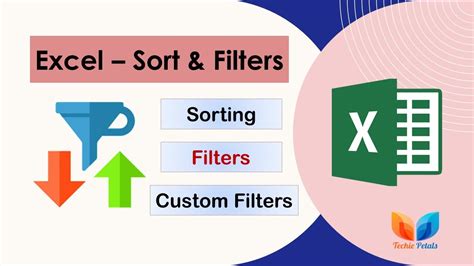
Method 3: Using Formulas
You can also use formulas to auto sort in Excel. One way to do this is by using the SORT formula, which was introduced in Excel 2019.
To use the SORT formula, follow these steps:
- Select the cell range that you want to sort
- Go to the formula bar and type =SORT(
- Select the range that you want to sort
- Choose the column that you want to sort by
- Choose whether you want to sort in ascending or descending order
- Close the formula with a parenthesis
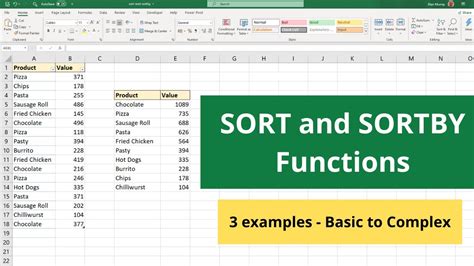
Method 4: Using VBA Macros
If you're comfortable with VBA programming, you can also use VBA macros to auto sort in Excel. This method allows you to automate the sorting process and can be especially useful if you need to sort large datasets on a regular basis.
To use VBA macros to auto sort, follow these steps:
- Press Alt + F11 to open the VBA editor
- Insert a new module
- Paste the following code:
Sub AutoSort()
Range("A1:B100").Sort key1:=Range("A1"), order1:=xlAscending
End Sub
- Replace the range with the cell range that you want to sort
- Replace the column with the column that you want to sort by
- Replace the order with either xlAscending or xlDescending
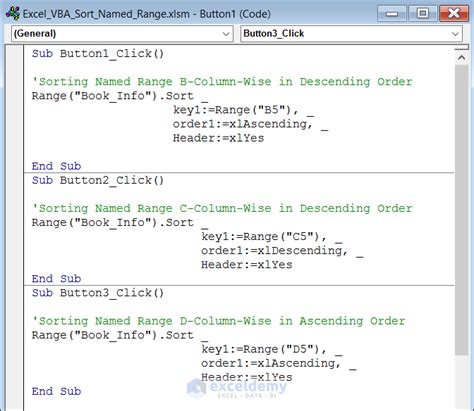
Method 5: Using Power Query
Finally, you can also use Power Query to auto sort in Excel. Power Query is a powerful data manipulation tool that allows you to easily sort and transform your data.
To use Power Query to auto sort, follow these steps:
- Select the cell range that you want to sort
- Go to the Data tab in the ribbon
- Click on the From Table/Range button
- Choose the column that you want to sort by
- Choose whether you want to sort in ascending or descending order
- Click on the Load button
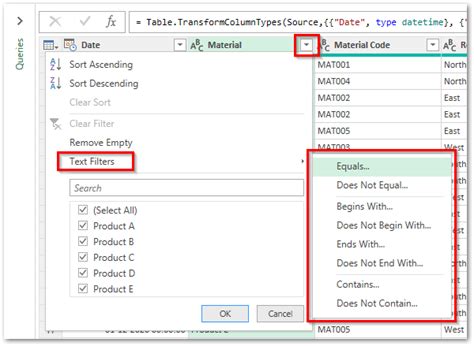
Gallery of Excel Sort Images
Excel Sort Images
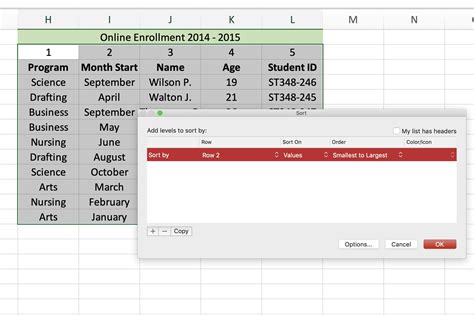
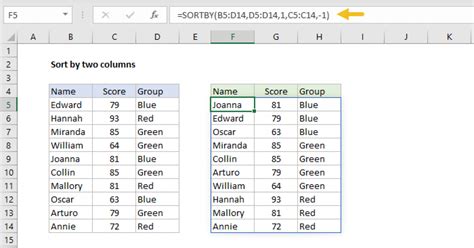
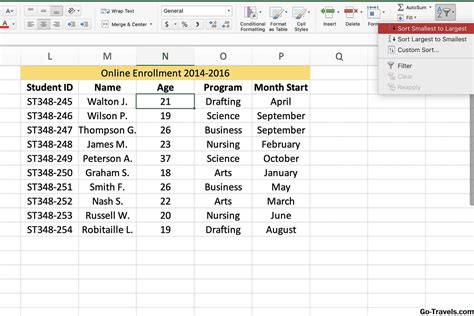
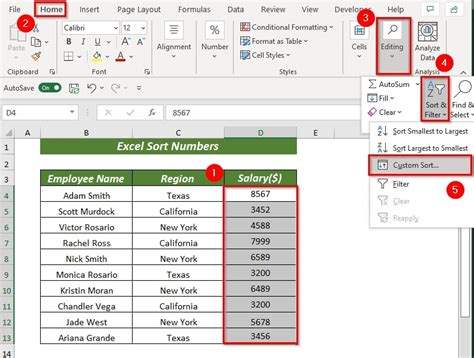
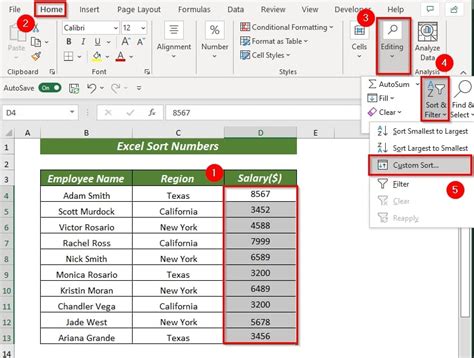
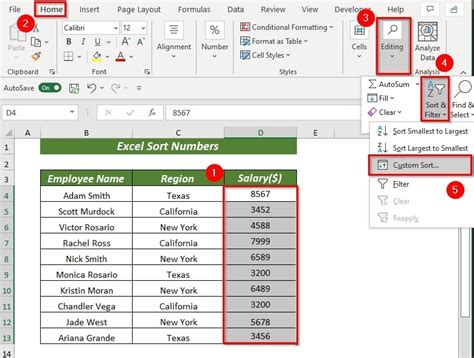
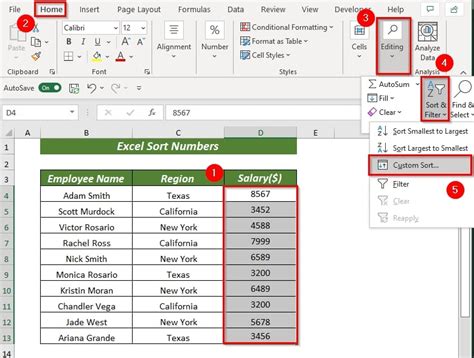
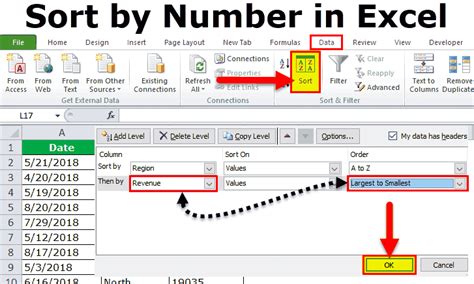
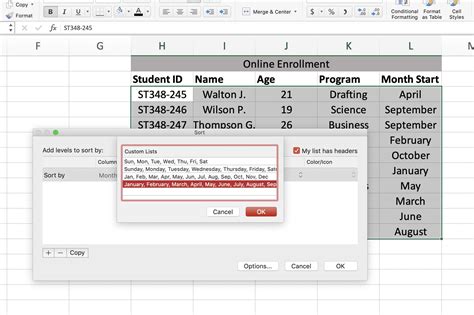
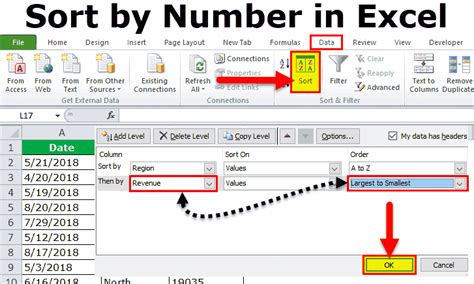
In conclusion, auto sorting in Excel can be a huge time-saver, especially when working with large datasets. By using one of the five methods outlined in this article, you can easily sort your data in either ascending or descending order. Whether you're a beginner or an advanced user, auto sorting is a skill that's worth mastering. So next time you're working with a large dataset, give one of these methods a try and see how much easier it can make your life!
