Google Sheets has revolutionized the way we work with data, providing a powerful and collaborative platform for creating, editing, and sharing spreadsheets. One of the most useful features in Google Sheets is the ability to autofill cells with sequential data, such as numbers, dates, or even alphabets. In this article, we will explore the various ways to autofill alphabet in Google Sheets, making your data entry tasks easier and more efficient.
The Importance of Autofill in Google Sheets
Autofill is a time-saving feature that allows you to automatically fill a range of cells with sequential data. This feature is particularly useful when working with large datasets, where manually entering data can be tedious and prone to errors. By using autofill, you can quickly populate cells with data, freeing up time for more complex tasks and analysis.
Methods to Autofill Alphabet in Google Sheets
There are several ways to autofill alphabet in Google Sheets, each with its own advantages and use cases. Here are some of the most common methods:
Using the Fill Handle
The fill handle is a small blue square at the bottom-right corner of a cell or range of cells. You can use the fill handle to autofill a range of cells with sequential data, including alphabets.
- Select the cell or range of cells that contains the starting alphabet.
- Move the cursor to the fill handle and click and drag it down to the desired range of cells.
- Google Sheets will automatically fill the cells with sequential alphabets.
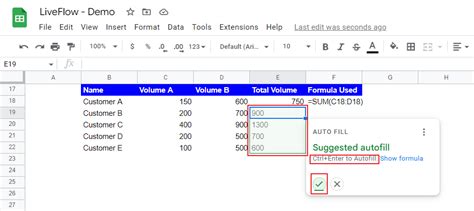
Using the Autofill Option in the Menu
You can also use the autofill option in the menu to fill a range of cells with sequential data.
- Select the cell or range of cells that contains the starting alphabet.
- Go to the "Edit" menu and select "Fill" > "Autofill".
- In the "Autofill" dialog box, select the range of cells that you want to fill.
- Choose the "Sequential" option and select "Alphabets" as the data type.
- Click "OK" to fill the cells with sequential alphabets.
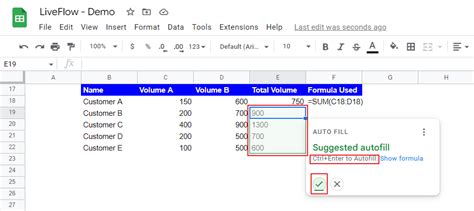
Using Formulas
You can also use formulas to autofill a range of cells with sequential alphabets.
- Select the cell or range of cells that contains the starting alphabet.
- Enter the formula
=CHAR(ROW(A1)+64)in the first cell of the range. - Copy the formula down to the desired range of cells.
- Google Sheets will automatically fill the cells with sequential alphabets.
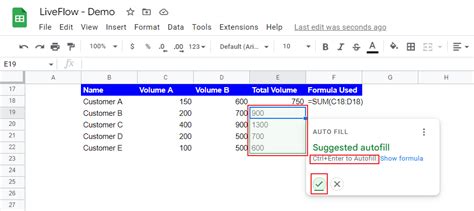
Using Add-ons
There are several add-ons available for Google Sheets that can help you autofill cells with sequential data, including alphabets.
- Install the "Autofill" add-on from the Google Workspace Marketplace.
- Select the cell or range of cells that contains the starting alphabet.
- Go to the "Add-ons" menu and select "Autofill" > "Autofill Alphabets".
- Choose the range of cells that you want to fill and select the "Alphabets" option.
- Click "OK" to fill the cells with sequential alphabets.
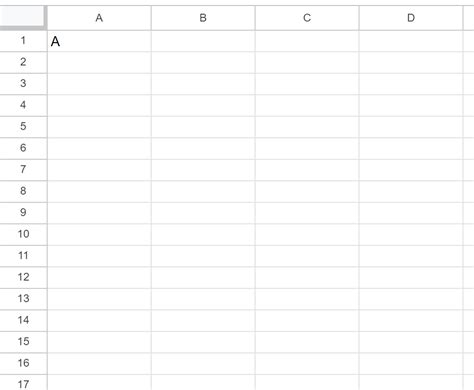
Benefits of Autofill Alphabet in Google Sheets
Autofill alphabet in Google Sheets offers several benefits, including:
- Time-saving: Autofill alphabet saves time by automating the process of entering sequential data.
- Improved accuracy: Autofill alphabet reduces errors by automatically filling cells with sequential data.
- Increased productivity: Autofill alphabet enables you to focus on more complex tasks and analysis.
- Enhanced collaboration: Autofill alphabet makes it easier to collaborate with others by providing a consistent and accurate dataset.
Common Use Cases for Autofill Alphabet in Google Sheets
Autofill alphabet in Google Sheets has several common use cases, including:
- Creating alphabetized lists: Autofill alphabet is useful for creating alphabetized lists, such as lists of names, cities, or products.
- Generating sequential data: Autofill alphabet is useful for generating sequential data, such as serial numbers, part numbers, or invoice numbers.
- Creating templates: Autofill alphabet is useful for creating templates, such as templates for certificates, awards, or reports.
Gallery of Autofill Alphabet in Google Sheets
Autofill Alphabet in Google Sheets
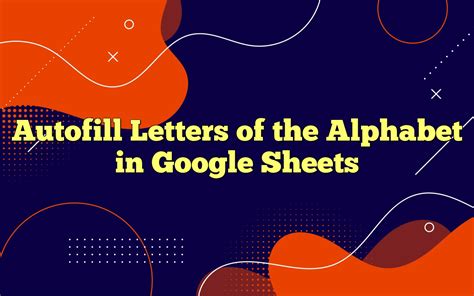
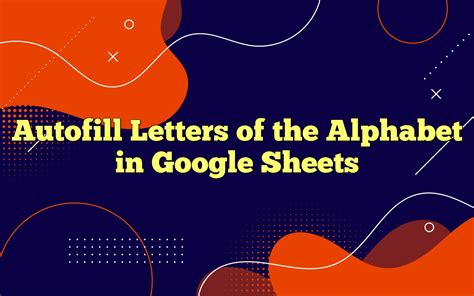
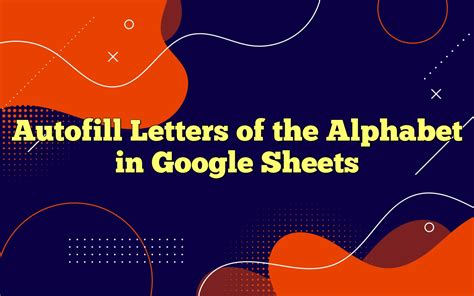
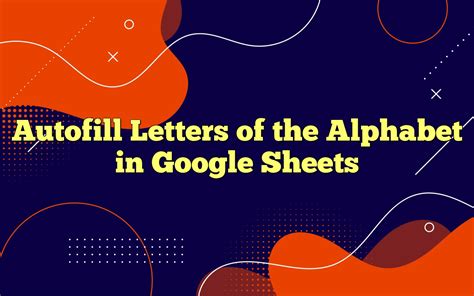
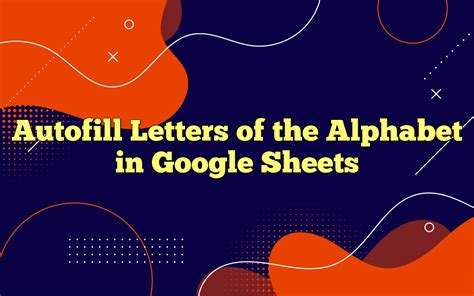
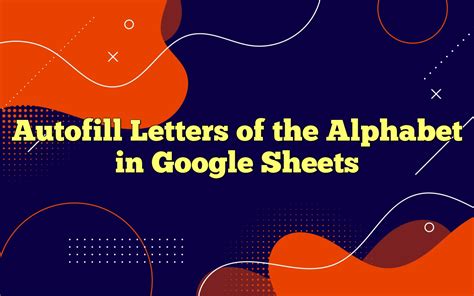
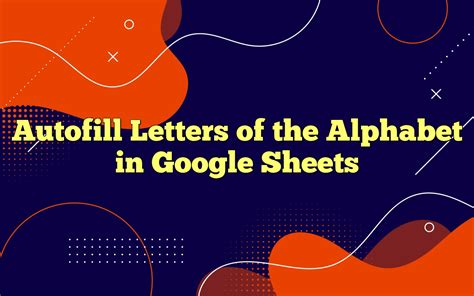
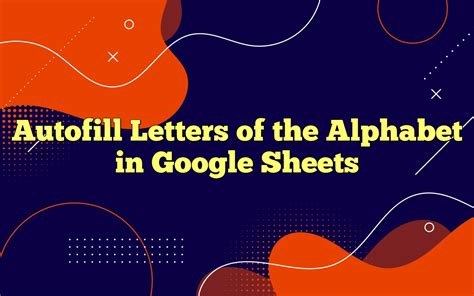
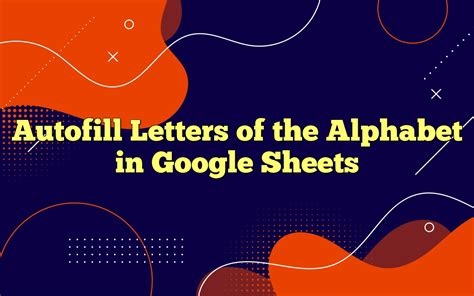
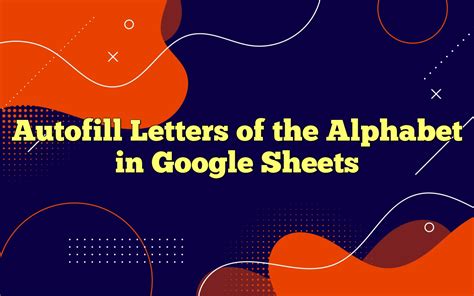
Conclusion
Autofill alphabet in Google Sheets is a powerful feature that can save time, improve accuracy, and increase productivity. Whether you're creating alphabetized lists, generating sequential data, or creating templates, autofill alphabet is an essential tool to have in your Google Sheets toolkit. By following the methods outlined in this article, you can master the art of autofill alphabet in Google Sheets and take your data entry tasks to the next level.
We hope you found this article helpful. Do you have any questions or comments about autofill alphabet in Google Sheets? Share your thoughts with us in the comments section below.
