Intro
Discover how to streamline data analysis in Excel with Autofilter in VBA. Learn 5 powerful ways to automate filtering, including sorting, searching, and hiding data. Master VBA coding techniques to enhance data visualization, data cleaning, and data manipulation, and boost your productivity with efficient data management.
Using Autofilter in Excel VBA can significantly enhance the functionality of your spreadsheets by allowing you to dynamically filter data based on various criteria. Autofilter is a powerful tool that enables you to quickly narrow down large datasets to specific subsets of interest. In this article, we will explore five different ways to use Autofilter in Excel VBA, each with its own practical applications and examples.
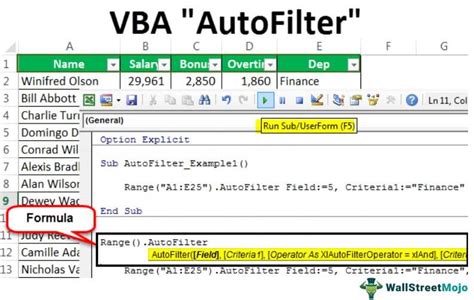
1. Applying a Basic Autofilter
The first step in using Autofilter in Excel VBA is to apply it to a range of cells. This can be achieved by using the AutoFilter method on a Range object.
Example:
Sub ApplyBasicAutofilter()
Dim ws As Worksheet
Set ws = ThisWorkbook.Worksheets("Sheet1")
ws.Range("A1:D10").AutoFilter
End Sub
This code applies Autofilter to the range A1:D10 in Sheet1, enabling users to filter data based on any column within this range.
2. Filtering Based on Specific Criteria
Autofilter can also be used to apply more specific filtering criteria, such as filtering for values greater than or less than a certain threshold.
Example:
Sub FilterWithCriteria()
Dim ws As Worksheet
Set ws = ThisWorkbook.Worksheets("Sheet1")
With ws.Range("A1:D10")
.AutoFilter Field:=2, Criteria1:=">10"
End With
End Sub
This example filters the second column (Field:=2) of the range A1:D10 to show only rows where the value is greater than 10.
3. Using Multiple Criteria with Autofilter
Sometimes, you may need to filter data based on multiple criteria. Autofilter supports this by allowing you to specify Criteria1 and Criteria2 for a range.
Example:
Sub FilterWithMultipleCriteria()
Dim ws As Worksheet
Set ws = ThisWorkbook.Worksheets("Sheet1")
With ws.Range("A1:D10")
.AutoFilter Field:=2, Criteria1:=">10", Operator:=xlAnd, Criteria2:="<20"
End With
End Sub
This code filters the second column to show rows where the value is greater than 10 and less than 20.
4. Clearing Autofilter
After applying Autofilter, you might need to clear it to show all data without any filters.
Example:
Sub ClearAutofilter()
Dim ws As Worksheet
Set ws = ThisWorkbook.Worksheets("Sheet1")
ws.AutoFilterMode = False
End Sub
This code clears any Autofilter applied to Sheet1, restoring the view to all data.
5. Dynamically Changing Autofilter Criteria
Autofilter criteria can be dynamically changed based on user input or other conditions within your VBA code.
Example:
Sub DynamicAutofilterCriteria()
Dim ws As Worksheet
Dim criteria As String
Set ws = ThisWorkbook.Worksheets("Sheet1")
criteria = InputBox("Enter filter criteria:", "Dynamic Autofilter")
With ws.Range("A1:D10")
.AutoFilter Field:=2, Criteria1:=criteria
End With
End Sub
This example prompts the user to enter a filter criterion, which is then applied to the second column of the range A1:D10.
Autofilter in Excel VBA Image Gallery
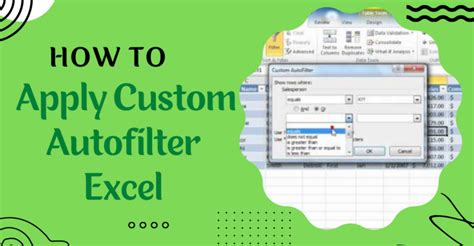
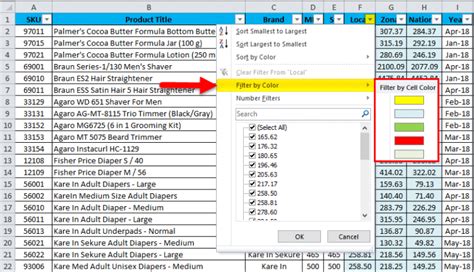
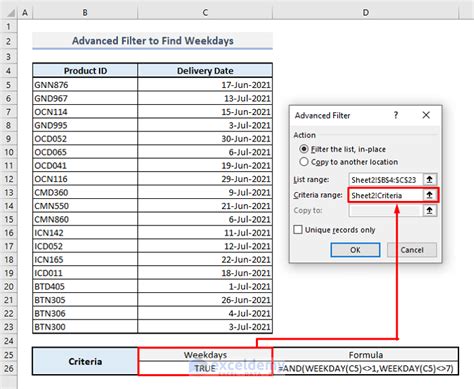
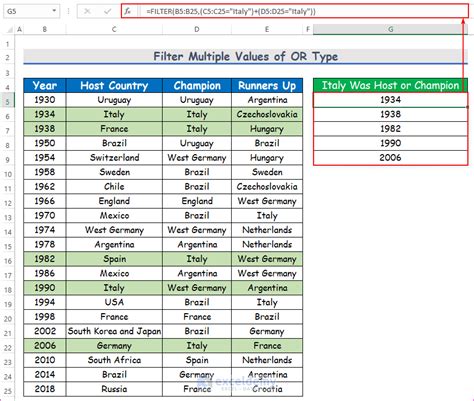
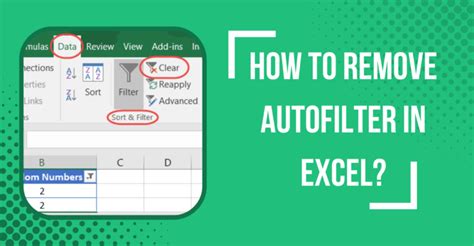

These examples demonstrate the flexibility and power of using Autofilter in Excel VBA. By applying these techniques, you can create more dynamic and user-friendly spreadsheets that can be easily filtered to show specific data subsets. Experiment with different Autofilter applications to enhance your Excel VBA skills and spreadsheet functionality.
We hope this comprehensive guide to using Autofilter in Excel VBA has been informative and helpful. If you have any questions or would like to share your own experiences with Autofilter, please leave a comment below.
