Intro
Master the art of dynamic filtering in Excel VBA. Learn how to apply Autofilter with dynamic range criteria, using VBA to automate filtering processes based on changing data. Discover how to use VBA to set filter criteria, handle errors, and optimize performance, making your Excel workflow more efficient and effective.
Mastering the art of data manipulation in Excel VBA is a skill that can greatly enhance your productivity and efficiency. One powerful tool in this realm is the AutoFilter feature, which allows you to quickly narrow down large datasets based on specific criteria. In this article, we will delve into the world of applying AutoFilter in VBA with dynamic range criteria, exploring the benefits, working mechanisms, and practical examples to get you started.
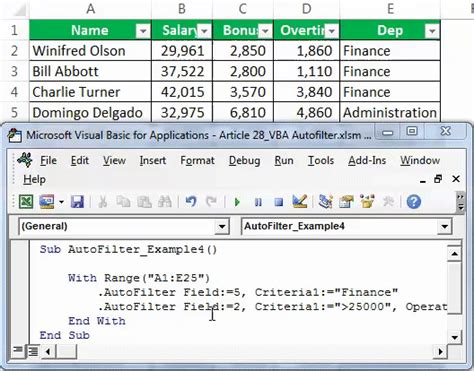
Understanding AutoFilter in VBA
Before we dive into the dynamic range criteria, let's first understand the basics of AutoFilter in VBA. The AutoFilter method is used to apply a filter to a specific range of cells in a worksheet. This method is part of the Range object, which represents a cell or a range of cells.
The basic syntax for applying AutoFilter is as follows:
`Range.AutoFilter Field:=1, Criteria1:= _
This syntax applies a filter to the specified range, using the criteria defined in the Criteria1 argument.
Dynamic Range Criteria
Now, let's talk about dynamic range criteria. In many cases, the range of cells you want to apply the filter to may change depending on the data or other conditions. This is where dynamic range criteria come into play.
To apply AutoFilter with dynamic range criteria, you need to use the Range.AutoFilter method with the Field and Criteria1 arguments, while also specifying the dynamic range using the Range object.
Here's an example:
Sub ApplyAutoFilter()
Dim ws As Worksheet
Dim rng As Range
Set ws = ThisWorkbook.Worksheets("Sheet1")
Set rng = ws.Range("A1:E" & ws.Cells(ws.Rows.Count, "A").End(xlUp).Row)
rng.AutoFilter Field:=1, Criteria1:="=USA"
End Sub
In this example, the rng variable is set to a dynamic range that extends from cell A1 to the last row with data in column A. The AutoFilter is then applied to this range, filtering the data to show only rows where the value in column A is "USA".

Benefits of Dynamic Range Criteria
Using dynamic range criteria with AutoFilter in VBA offers several benefits, including:
- Flexibility: Dynamic range criteria allow you to apply filters to changing ranges of data, making your code more flexible and adaptable.
- Efficiency: By applying filters to the entire range of data at once, you can improve the performance of your code and reduce the risk of errors.
- Ease of maintenance: With dynamic range criteria, you can easily modify your code to accommodate changes in the data or other conditions.
Common Use Cases
Here are some common use cases for applying AutoFilter with dynamic range criteria:
- Filtering data by region: Use dynamic range criteria to apply filters to data based on region, country, or other geographic criteria.
- Filtering data by date: Use dynamic range criteria to apply filters to data based on specific date ranges or criteria.
- Filtering data by category: Use dynamic range criteria to apply filters to data based on specific categories or criteria.
Steps to Apply AutoFilter with Dynamic Range Criteria
Here are the steps to apply AutoFilter with dynamic range criteria:
- Define the dynamic range: Use the
Rangeobject to define the dynamic range of cells you want to apply the filter to. - Specify the field and criteria: Use the
FieldandCriteria1arguments to specify the field and criteria for the filter. - Apply the AutoFilter: Use the
AutoFiltermethod to apply the filter to the dynamic range.
Tips and Variations
Here are some tips and variations to keep in mind when applying AutoFilter with dynamic range criteria:
- Use variables to store the dynamic range: Use variables to store the dynamic range and criteria, making it easier to modify and maintain your code.
- Use loops to apply filters to multiple ranges: Use loops to apply filters to multiple ranges of data, making it easier to automate complex filtering tasks.
- Use error handling to handle errors: Use error handling to handle errors that may occur when applying filters, such as invalid criteria or ranges.
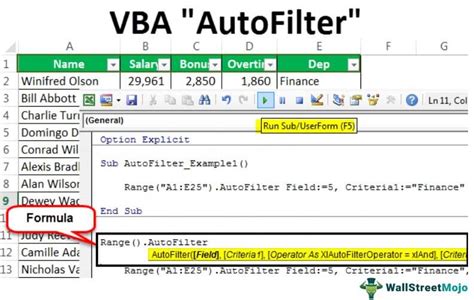
Gallery of Autofilter VBA Dynamic Range Criteria Examples
Autofilter VBA Dynamic Range Criteria Examples
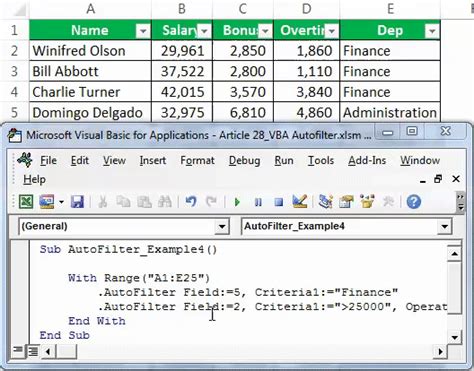
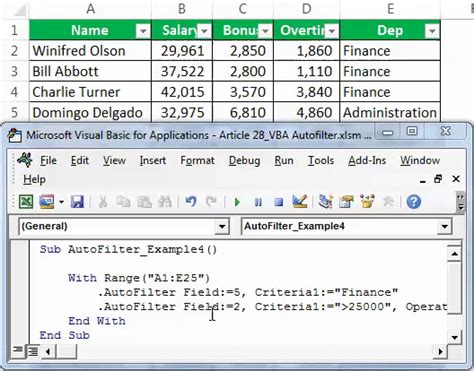
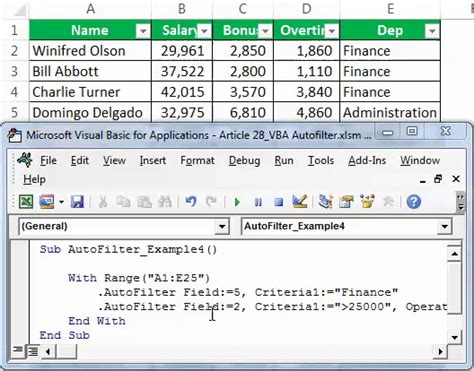
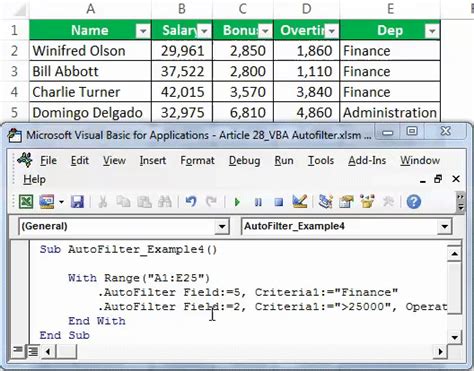
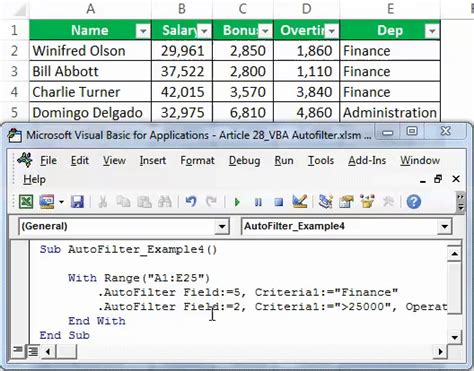
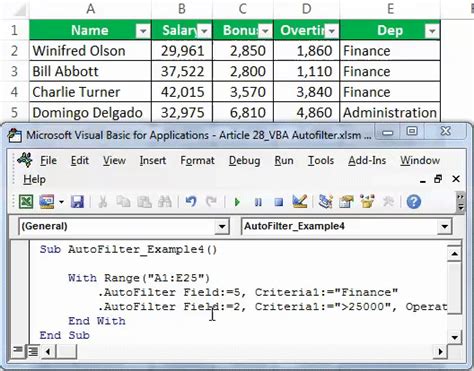
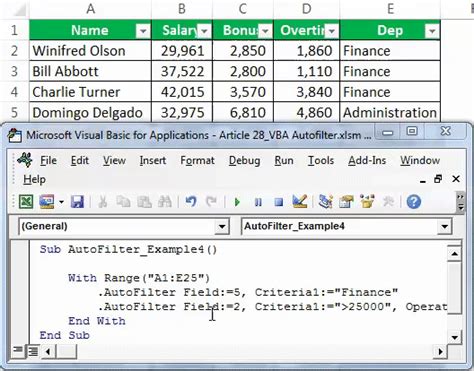
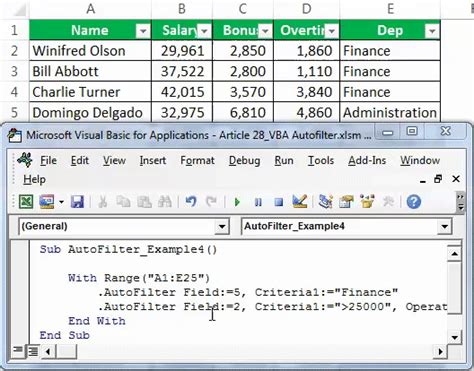
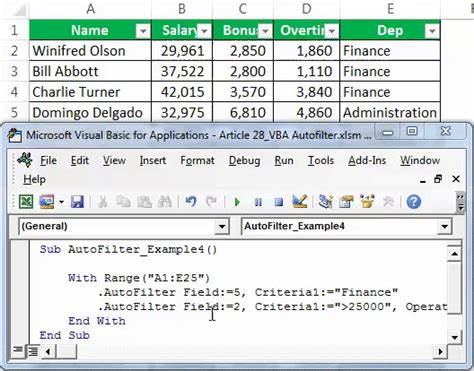
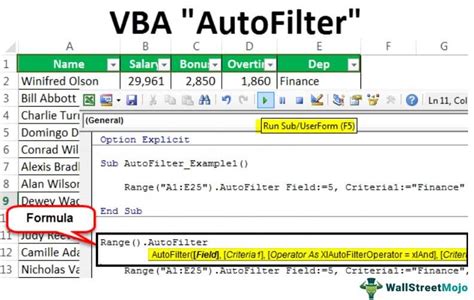
Take Action
We hope this article has provided you with a comprehensive understanding of applying AutoFilter with dynamic range criteria in VBA. Whether you're a seasoned developer or just starting out, mastering this skill can greatly enhance your productivity and efficiency.
So, what are you waiting for? Start applying AutoFilter with dynamic range criteria in your VBA projects today and take your data manipulation skills to the next level!
We'd love to hear from you! Share your thoughts, questions, and feedback in the comments below.
