Intro
Automating emails from Excel spreadsheets can save you a significant amount of time and effort. Imagine being able to send personalized emails to your customers, clients, or colleagues with just a few clicks. In this article, we will explore the different ways to send automated emails from Excel spreadsheets, and provide step-by-step instructions on how to do it.
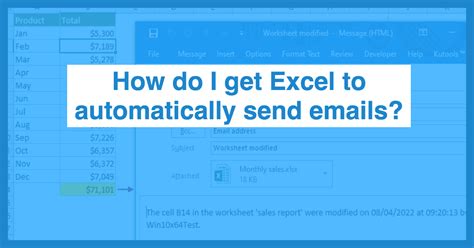
Why Automate Emails from Excel?
Automating emails from Excel can help you in many ways. For example, you can:
- Send personalized emails to customers or clients with their names, addresses, and other relevant information.
- Send reminders or notifications to colleagues or team members.
- Send automated emails to subscribers or followers with updates, news, or promotions.
- Save time and effort by avoiding manual email sending.
Methods to Send Automated Emails from Excel
There are several methods to send automated emails from Excel, including:
- Using Excel's built-in mail merge feature.
- Using add-ins or plugins such as Mailchimp or Constant Contact.
- Using VBA macros or scripts.
- Using online email automation tools.
Method 1: Using Excel's Built-in Mail Merge Feature
Excel's built-in mail merge feature allows you to send personalized emails to recipients using data from your spreadsheet. Here's how to do it:
- Create a new spreadsheet with the recipient's email addresses, names, and other relevant information.
- Go to the "Mailings" tab in the ribbon and click on "Start Mail Merge".
- Select "Email Messages" as the type of mail merge.
- Choose the email address column as the recipient's email address.
- Compose your email message using the data from your spreadsheet.
- Click on "Finish & Merge" to send the emails.

Method 2: Using Add-ins or Plugins
Add-ins or plugins such as Mailchimp or Constant Contact allow you to connect your Excel spreadsheet to their email automation platform. Here's how to do it:
- Create a new spreadsheet with the recipient's email addresses, names, and other relevant information.
- Install the add-in or plugin and connect it to your Excel spreadsheet.
- Compose your email message using the data from your spreadsheet.
- Send the emails using the add-in or plugin.
Method 3: Using VBA Macros or Scripts
VBA macros or scripts allow you to automate email sending using Excel's built-in programming language. Here's how to do it:
- Create a new spreadsheet with the recipient's email addresses, names, and other relevant information.
- Open the Visual Basic Editor (VBE) by pressing Alt + F11 or navigating to Developer > Visual Basic.
- Write a VBA macro or script to send the emails using the data from your spreadsheet.
- Run the macro or script to send the emails.
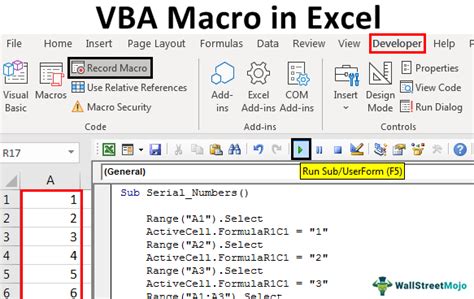
Method 4: Using Online Email Automation Tools
Online email automation tools such as Zapier or Automate.io allow you to connect your Excel spreadsheet to their email automation platform. Here's how to do it:
- Create a new spreadsheet with the recipient's email addresses, names, and other relevant information.
- Connect your Excel spreadsheet to the online email automation tool.
- Compose your email message using the data from your spreadsheet.
- Send the emails using the online email automation tool.
Tips and Tricks
Here are some tips and tricks to keep in mind when sending automated emails from Excel:
- Make sure to use the correct email address format (e.g. [name] [email address]).
- Use personalization techniques such as using the recipient's name or title.
- Use segmentation techniques such as using different email lists for different types of recipients.
- Use A/B testing techniques to test different email subject lines or content.
Gallery of Email Automation Tools
Email Automation Tools


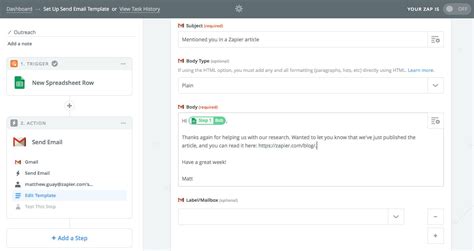
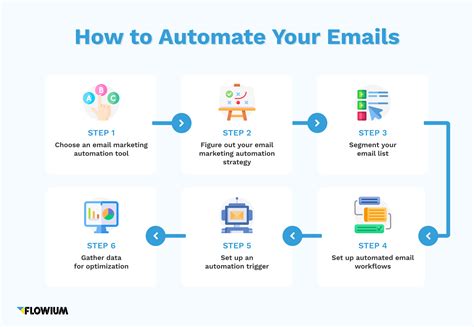
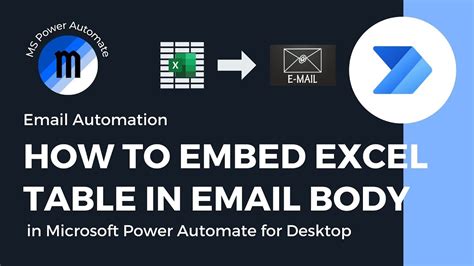
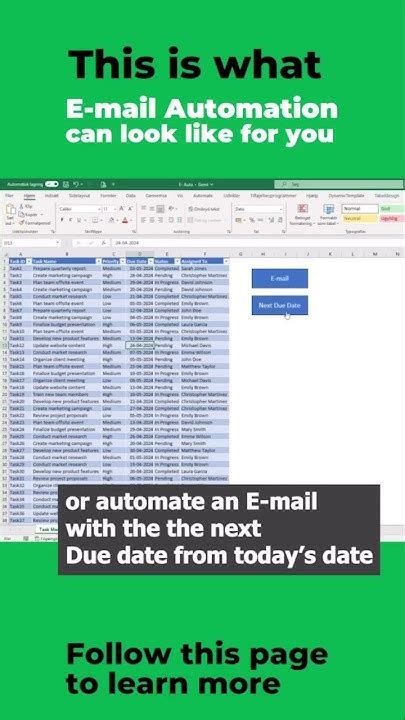
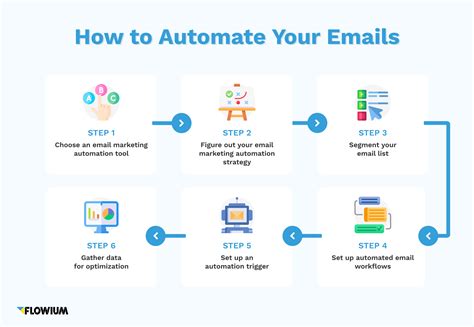
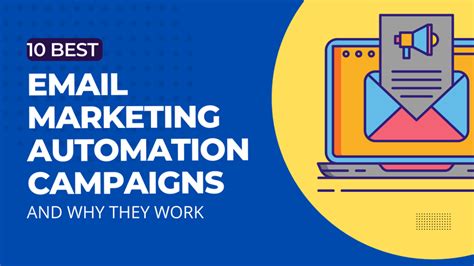

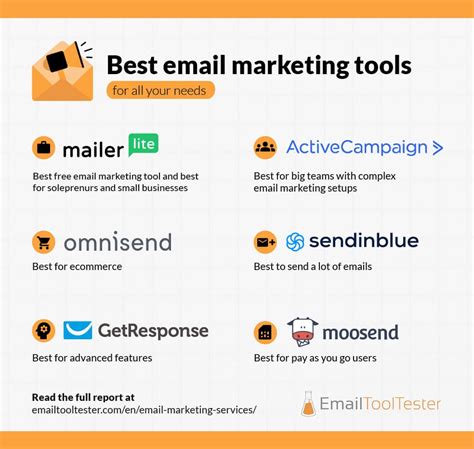
Conclusion
Automating emails from Excel can save you a significant amount of time and effort. By using one of the methods outlined in this article, you can send personalized emails to your customers, clients, or colleagues with just a few clicks. Remember to use personalization techniques, segmentation techniques, and A/B testing techniques to maximize the effectiveness of your email campaigns.
