Sending automated emails from Excel can significantly streamline your workflow, especially when dealing with large datasets or routine communications. With the right tools and techniques, you can leverage Excel's capabilities to automate email sending, saving time and reducing the likelihood of human error. In this article, we will explore how to send automated emails from Excel, highlighting the benefits, working mechanisms, and step-by-step instructions.
Why Automate Email Sending from Excel?
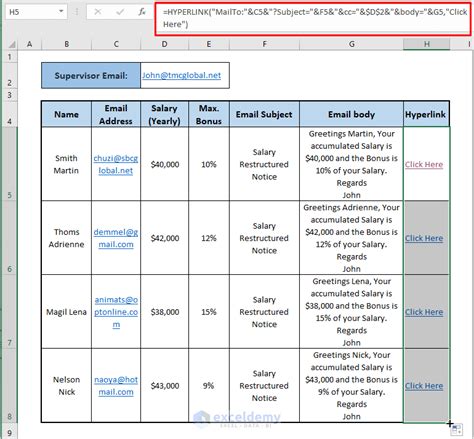
Automating email sending from Excel offers several advantages:
- Efficiency: Manual email sending can be time-consuming, especially when dealing with large datasets. Automation allows you to send multiple emails with a single click, freeing up your time for more strategic tasks.
- Consistency: Automated emails ensure consistency in formatting, tone, and content, which is essential for maintaining a professional image.
- Accuracy: Automation reduces the likelihood of human error, such as incorrect email addresses or forgotten attachments.
- Scalability: As your dataset grows, automated email sending allows you to easily scale your communication efforts.
Methods for Sending Automated Emails from Excel
There are several methods to send automated emails from Excel, including:
Using VBA Macros
VBA (Visual Basic for Applications) macros can be used to automate email sending from Excel. This method requires some programming knowledge, but it provides a high degree of flexibility and customization.
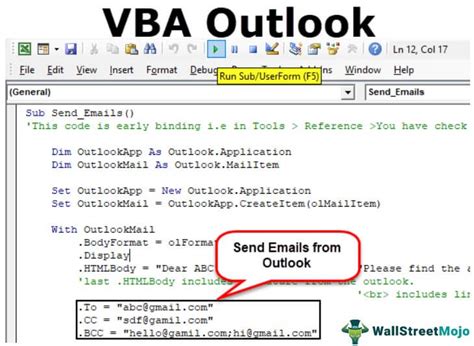
Using Excel Add-ins
Several Excel add-ins, such as Mailchimp or AutoCrat, offer automated email sending capabilities. These add-ins often provide user-friendly interfaces and don't require extensive programming knowledge.
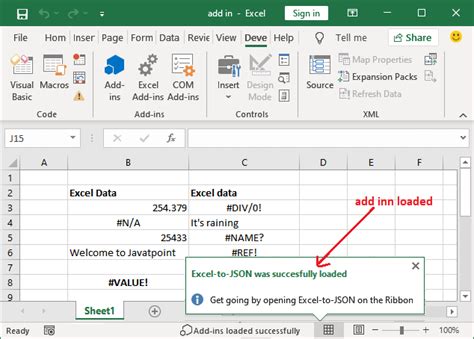
Using Third-Party Tools
Third-party tools, such as Zapier or Automate.io, can be used to integrate Excel with email services like Gmail or Outlook. These tools often provide a user-friendly interface and don't require programming knowledge.
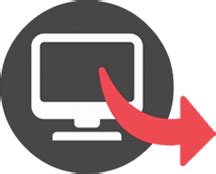
Step-by-Step Instructions for Sending Automated Emails from Excel
Using VBA Macros
-
Open Excel and create a new spreadsheet or open an existing one.
-
Press Alt + F11 to open the Visual Basic Editor.
-
In the Editor, click "Insert" > "Module" to create a new module.
-
Paste the following code:
Sub SendEmails() Dim olApp As Object Dim olMail As Object Dim rng As Range Dim i As Long Set olApp = CreateObject("Outlook.Application") Set rng = ThisWorkbook.Sheets("Sheet1").Range("A1:A10") For i = 1 To rng.Rows.Count Set olMail = olApp.CreateItem(0) With olMail .To = rng.Cells(i, 1).Value .Subject = "Automated Email from Excel" .Body = "This is an automated email sent from Excel." .Send End With Next i Set olMail = Nothing Set olApp = Nothing End Sub -
Replace "Sheet1" with the name of your worksheet and "A1:A10" with the range of cells containing the email addresses.
-
Press F5 to run the macro.
Using Excel Add-ins
- Open Excel and create a new spreadsheet or open an existing one.
- Install and activate the Mailchimp add-in.
- Click "Add-ins" > "Mailchimp" > "Create Campaign".
- Select the email list and template.
- Click "Send" to send the automated emails.
Using Third-Party Tools
- Open Excel and create a new spreadsheet or open an existing one.
- Sign up for a Zapier account and create a new zap.
- Connect your Excel spreadsheet to the zap.
- Connect your email service (e.g., Gmail) to the zap.
- Configure the zap to send automated emails.
- Click "Enable" to enable the zap.
Tips and Variations
- Use Personalization: Use Excel formulas to personalize the email content, such as using the recipient's name.
- Use Conditional Logic: Use Excel formulas to apply conditional logic, such as sending emails only to specific recipients.
- Use Attachments: Use Excel to attach files to the automated emails.
- Use Scheduling: Use Excel to schedule the automated emails to be sent at a later time.
Gallery of Automated Email Sending from Excel
Automated Email Sending from Excel Image Gallery
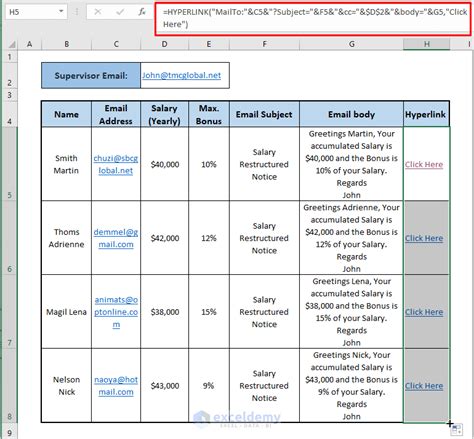
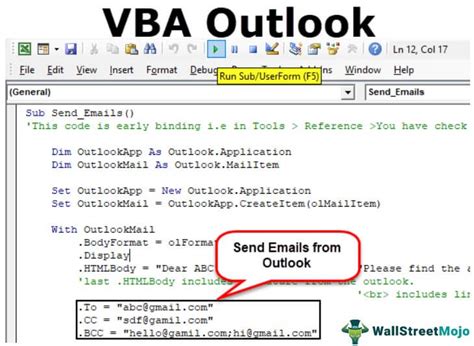
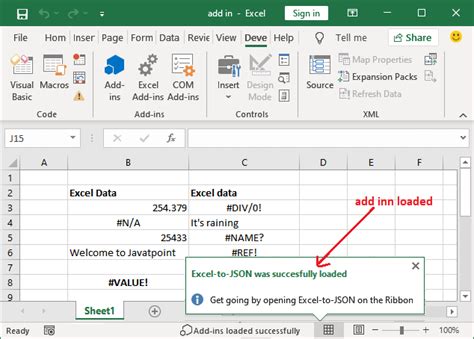
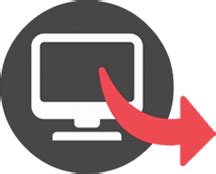
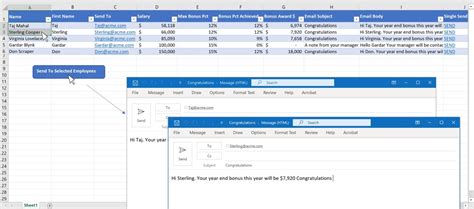
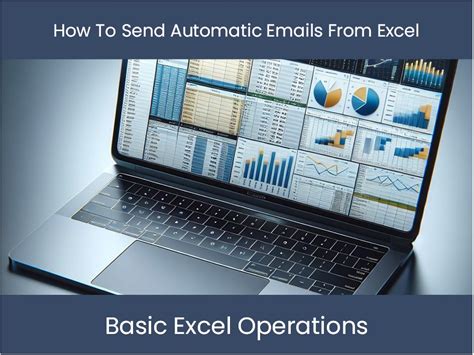

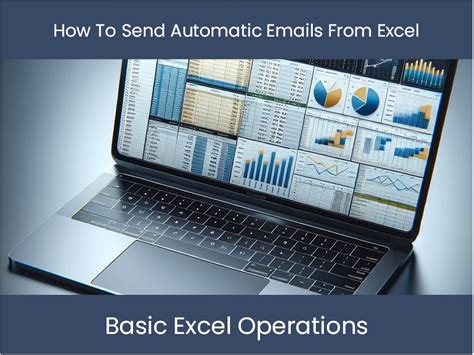

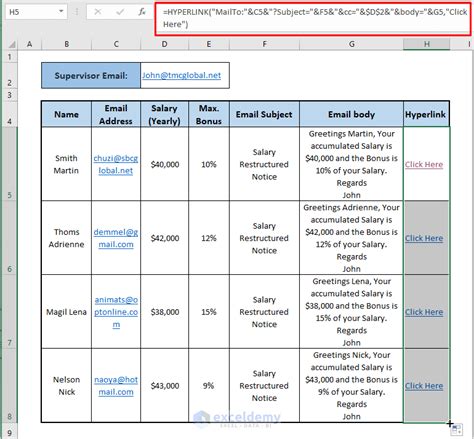
Final Thoughts
Sending automated emails from Excel can significantly streamline your workflow and improve communication efficiency. By using VBA macros, Excel add-ins, or third-party tools, you can automate email sending and reduce the likelihood of human error. Remember to use personalization, conditional logic, and attachments to enhance the effectiveness of your automated emails.
