How Auto Increment in Excel Works
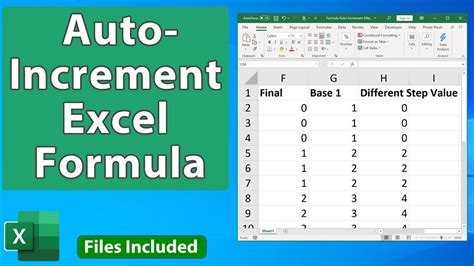
Auto increment in Excel is a feature that allows you to automatically fill a series of cells with incrementing numbers. This feature can be a huge time-saver when working with large datasets or creating sequential lists. In this article, we'll explore five different ways to use auto increment in Excel, including formulas, formatting, and shortcuts.
Auto increment can be achieved using various methods, including formulas, formatting, and shortcuts. One of the most common methods is using the AutoFill feature, which allows you to drag and drop a formula or value to fill a range of cells. Another method is using the ROW function, which returns the row number of a reference cell. We'll dive deeper into these methods and more in the following sections.
Method 1: Using the AutoFill Feature
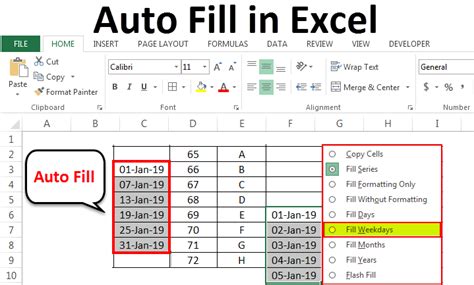
The AutoFill feature is one of the most commonly used methods for auto increment in Excel. To use this feature, simply select the cell containing the value or formula you want to increment, then drag the fill handle (the small square at the bottom-right corner of the cell) down to the desired range of cells. Excel will automatically fill the range with incrementing values.
For example, if you want to create a list of numbers from 1 to 10, you can enter the number 1 in a cell, then select the cell and drag the fill handle down to the desired range. Excel will automatically fill the range with incrementing numbers.
Using AutoFill with Formulas
You can also use the AutoFill feature with formulas. For example, if you want to create a list of dates with incrementing days, you can enter the formula =TODAY()+1 in a cell, then select the cell and drag the fill handle down to the desired range. Excel will automatically fill the range with incrementing dates.
Method 2: Using the ROW Function
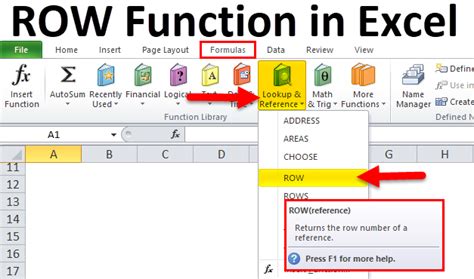
The ROW function is another way to achieve auto increment in Excel. This function returns the row number of a reference cell. To use the ROW function, simply enter the formula =ROW(A1) in a cell, where A1 is the reference cell. Excel will return the row number of the cell, which you can then use to create an incrementing list.
For example, if you want to create a list of numbers from 1 to 10, you can enter the formula =ROW(A1)-1 in a cell, where A1 is the first cell in the range. Excel will return the row number of the cell minus 1, which will give you the incrementing list.
Using the ROW Function with Other Functions
You can also use the ROW function with other functions to create more complex incrementing lists. For example, if you want to create a list of dates with incrementing days, you can use the formula =TODAY()+ROW(A1)-1, where A1 is the first cell in the range. Excel will return the current date plus the row number minus 1, which will give you the incrementing list of dates.
Method 3: Using the SEQUENCE Function
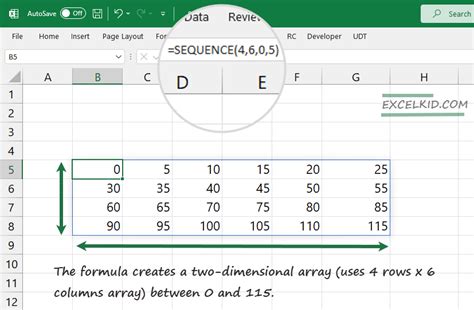
The SEQUENCE function is a new function in Excel that allows you to create an array of incrementing numbers. To use the SEQUENCE function, simply enter the formula =SEQUENCE(10) in a cell, where 10 is the number of incrementing values you want to create. Excel will return an array of incrementing numbers from 1 to 10.
For example, if you want to create a list of numbers from 1 to 10, you can enter the formula =SEQUENCE(10) in a cell. Excel will return an array of incrementing numbers from 1 to 10.
Method 4: Using the FILL Function
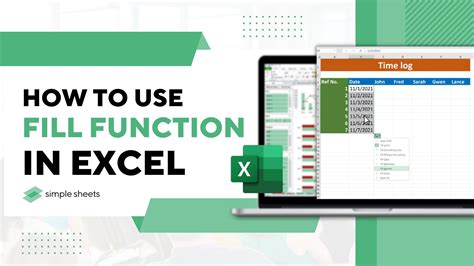
The FILL function is another new function in Excel that allows you to fill a range of cells with a value or formula. To use the FILL function, simply enter the formula =FILL(A1,10) in a cell, where A1 is the value or formula you want to fill and 10 is the number of cells you want to fill. Excel will return the value or formula filled down to the desired range.
For example, if you want to create a list of numbers from 1 to 10, you can enter the formula =FILL(1,10) in a cell. Excel will return the number 1 filled down to the desired range.
Method 5: Using a Macro
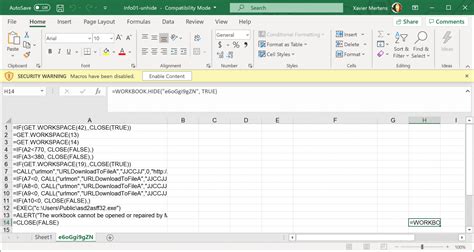
Finally, you can also use a macro to create an incrementing list in Excel. A macro is a set of instructions that can be recorded and played back to automate tasks in Excel. To create a macro, simply go to the Developer tab in Excel, click on the Record Macro button, and follow the prompts.
For example, if you want to create a list of numbers from 1 to 10, you can record a macro that enters the number 1 in a cell, then increments the number by 1 in each subsequent cell. To run the macro, simply click on the Run Macro button or press the shortcut key.
Auto Increment in Excel Image Gallery
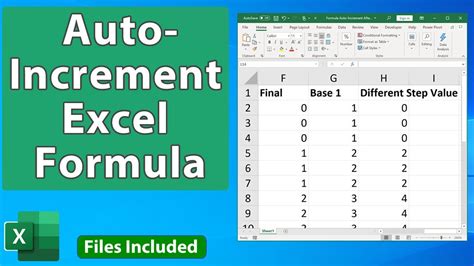
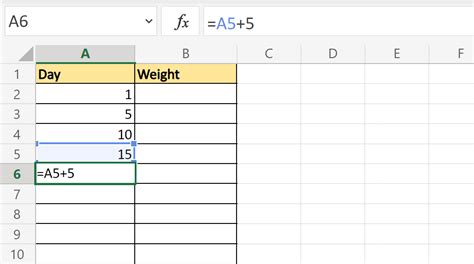
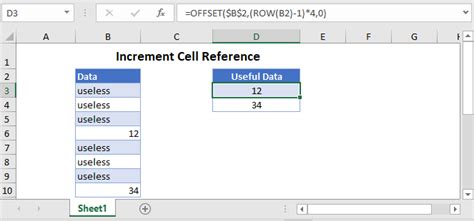
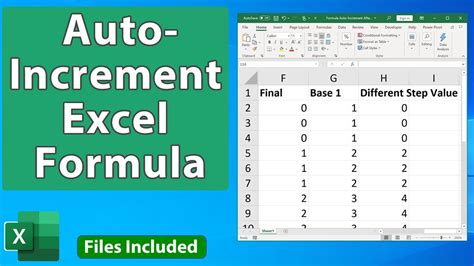
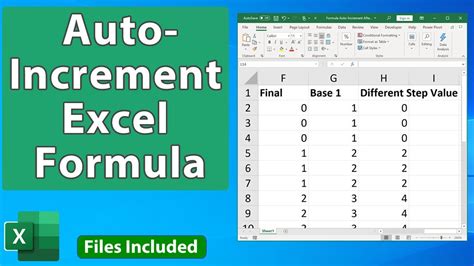
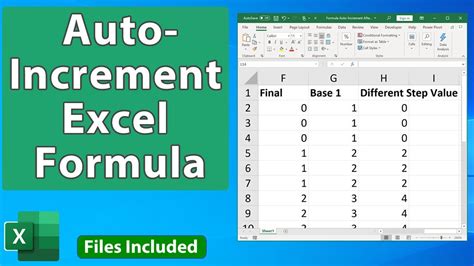
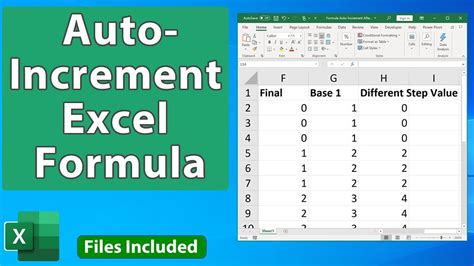
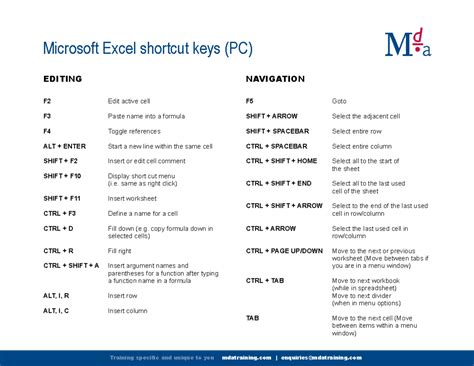
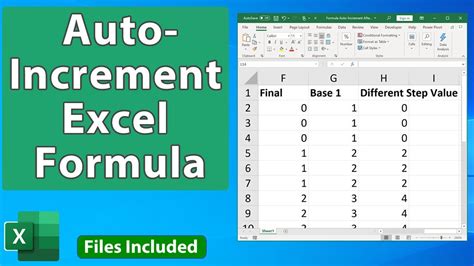
We hope this article has helped you learn five different ways to use auto increment in Excel. Whether you're using formulas, formatting, or shortcuts, auto increment can be a powerful tool for automating tasks and streamlining your workflow. Don't forget to share your own tips and tricks in the comments below!
