Intro
Streamline your workflow with an automatic schedule generator in Excel. Learn 5 easy methods to create a dynamic scheduling system, optimizing your time management. Discover how to automate scheduling tasks, set reminders, and allocate resources efficiently using Excel formulas, macros, and templates. Boost productivity with these expert tips.
In today's fast-paced world, scheduling has become an essential aspect of personal and professional life. With numerous tasks and appointments to manage, creating a schedule can be a daunting task. However, with the help of Microsoft Excel, you can create an automatic schedule generator to make your life easier. In this article, we will explore five ways to create an automatic schedule generator in Excel.
The Importance of Scheduling
Before we dive into the world of automatic schedule generators, let's understand the importance of scheduling. Scheduling helps individuals prioritize tasks, manage time effectively, and increase productivity. It also enables teams to collaborate and work towards a common goal. By creating a schedule, you can avoid conflicts, reduce stress, and make the most out of your time.
Method 1: Using Formulas and Functions
One way to create an automatic schedule generator in Excel is by using formulas and functions. You can use the IF function to create a conditional statement that checks the day of the week and assigns tasks accordingly. For example, if you want to schedule a task for Monday, you can use the formula =IF(WEEKDAY(TODAY())=2,"Task 1",""). This formula checks if the current day is Monday (2) and assigns the task "Task 1" if true.
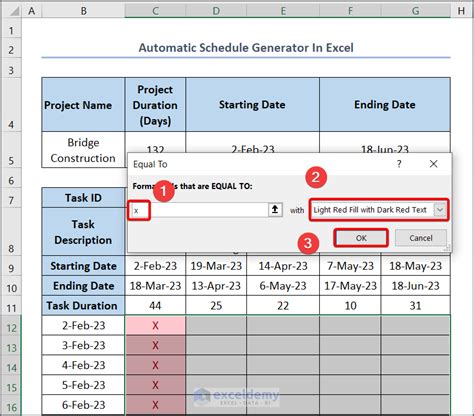
Method 2: Using PivotTables
Another way to create an automatic schedule generator in Excel is by using PivotTables. You can create a PivotTable that summarizes tasks by day of the week, time of day, or other criteria. For example, you can create a PivotTable that shows the tasks assigned to each team member on a particular day.
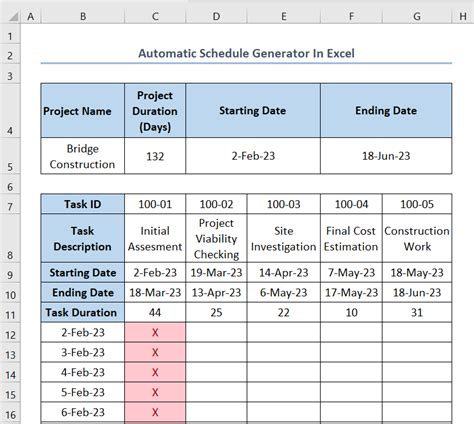
Method 3: Using Macros
If you want to take your automatic schedule generator to the next level, you can use macros. Macros are a set of instructions that can be recorded or written in Visual Basic for Applications (VBA). You can create a macro that automates the scheduling process by assigning tasks based on predetermined criteria.
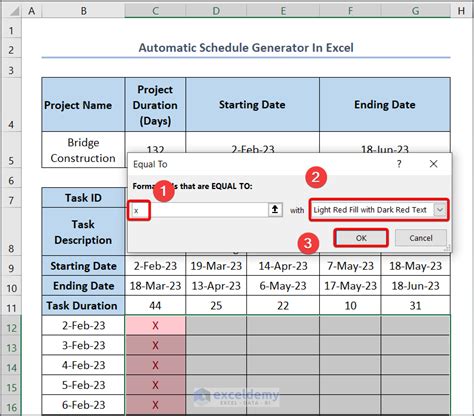
Method 4: Using Power Query
Power Query is a powerful tool in Excel that allows you to connect to external data sources and create custom queries. You can use Power Query to create an automatic schedule generator by connecting to a database or a cloud-based scheduling tool.
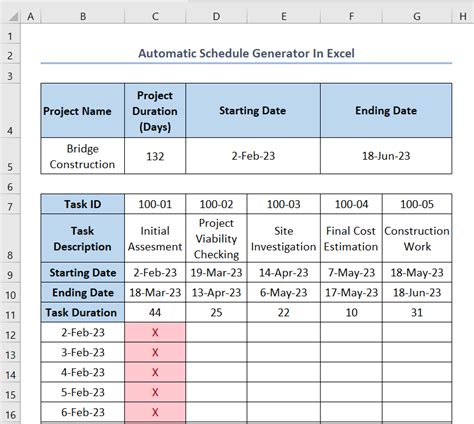
Method 5: Using Add-ins
Finally, you can use add-ins to create an automatic schedule generator in Excel. Add-ins are third-party tools that can be installed in Excel to extend its functionality. You can use add-ins like Schedule Generator or AutoSchedule to create custom schedules.
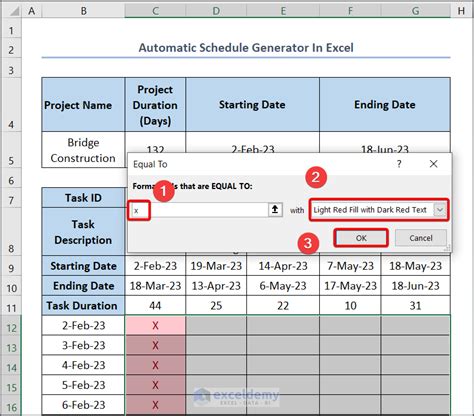
Benefits of Automatic Schedule Generators
Automatic schedule generators offer numerous benefits, including:
- Increased productivity
- Reduced stress
- Improved time management
- Enhanced collaboration
- Customizable schedules
Gallery of Automatic Schedule Generators
Automatic Schedule Generator Excel
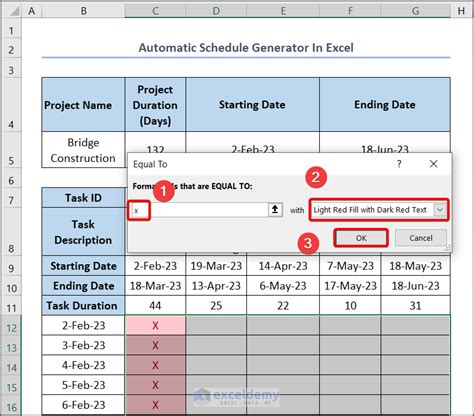
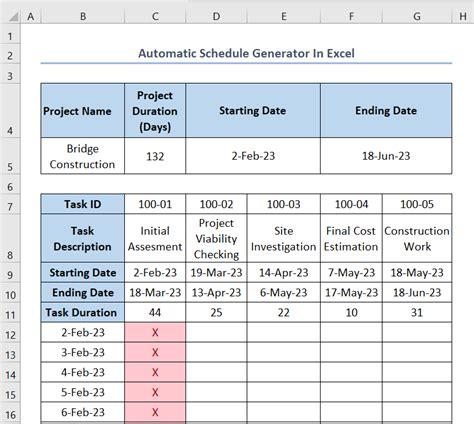
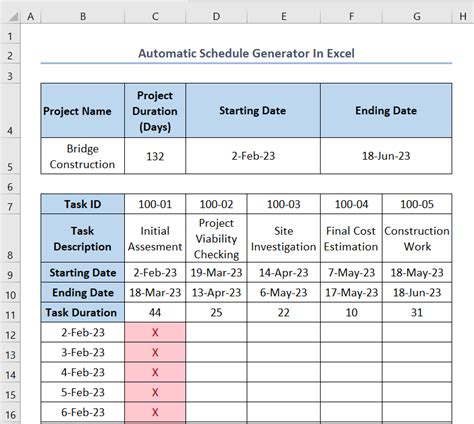
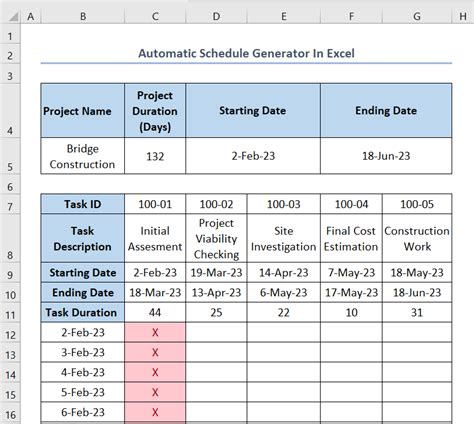
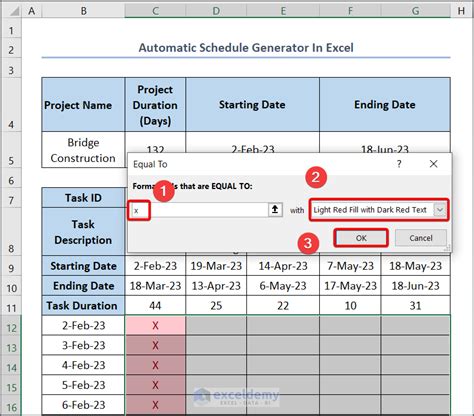
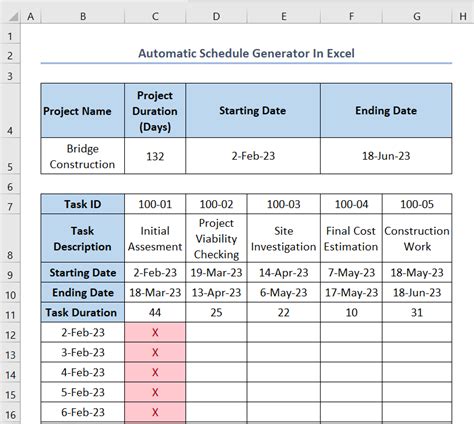
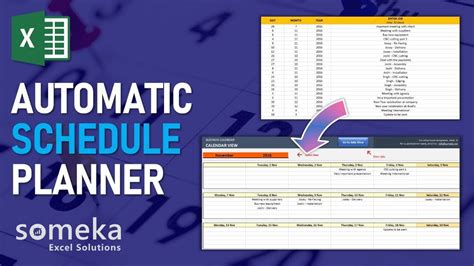
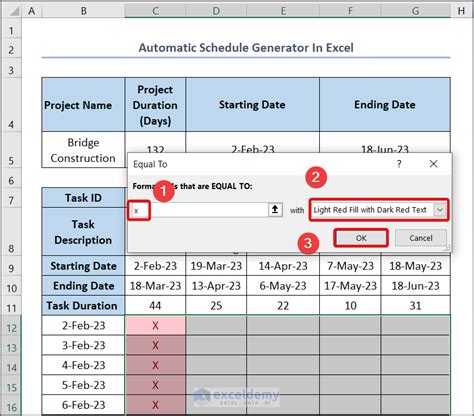
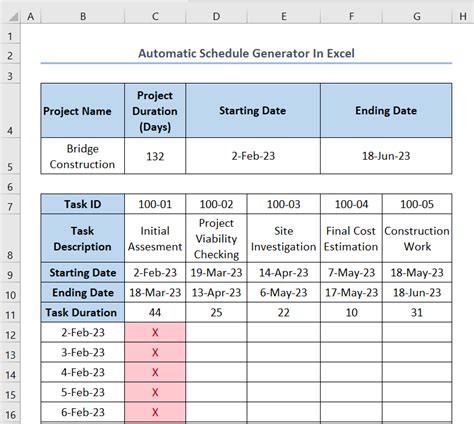
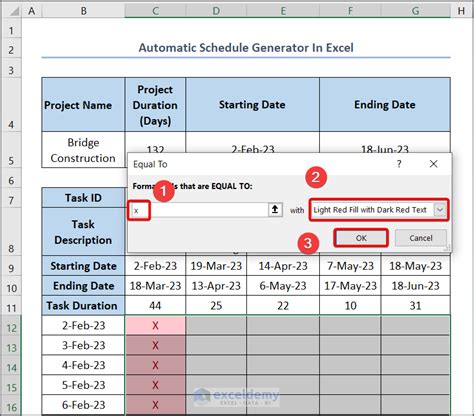
Call to Action
In conclusion, creating an automatic schedule generator in Excel can be a game-changer for individuals and teams. By using formulas, PivotTables, macros, Power Query, or add-ins, you can create custom schedules that meet your needs. Try out one of the methods mentioned above and see how it can improve your productivity and time management. Share your experiences and tips in the comments section below!
