Data management is an essential aspect of working with Excel, and one of the most common tasks is sorting data. Sorting data in Excel can be a tedious and time-consuming process, especially when dealing with large datasets. However, there are several ways to automate sorting in Excel, making it easier to manage and analyze your data.
In this article, we will explore five ways to automate sorting in Excel. Whether you are a beginner or an advanced user, these methods will help you streamline your workflow and increase productivity.
Method 1: Using the AutoSort Feature
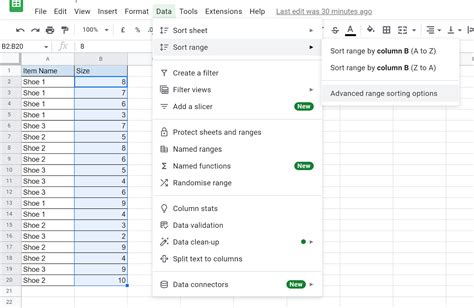
The AutoSort feature in Excel allows you to automatically sort data when you enter new information or edit existing data. This feature is especially useful when working with large datasets that require frequent updates.
To use the AutoSort feature, follow these steps:
- Select the range of cells that you want to sort.
- Go to the "Data" tab in the ribbon.
- Click on the "Sort & Filter" group.
- Select "AutoSort" from the dropdown menu.
- Choose the sorting criteria, such as ascending or descending order.
Once you have enabled the AutoSort feature, Excel will automatically sort the data whenever you make changes to the selected range.
Benefits of Using AutoSort
- Saves time and effort in manually sorting data.
- Ensures that data is always sorted correctly.
- Allows for real-time updates and changes.
Method 2: Using Formulas to Sort Data
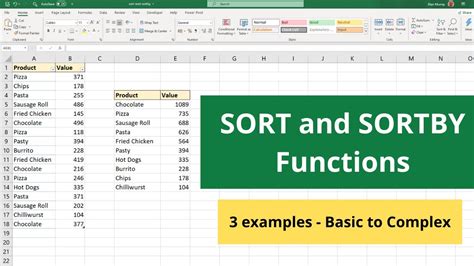
You can use formulas to sort data in Excel without having to manually sort the data. One way to do this is by using the SMALL and LARGE functions.
To use formulas to sort data, follow these steps:
- Select the range of cells that you want to sort.
- Go to a new column and enter the formula
=SMALL(A:A,ROW(A1))to sort the data in ascending order. - Replace
A:Awith the range of cells that you want to sort. - Copy the formula down to the rest of the cells.
To sort the data in descending order, use the formula =LARGE(A:A,ROW(A1)).
Benefits of Using Formulas to Sort Data
- Allows for dynamic sorting and updating of data.
- Can be used to sort data in multiple columns.
- Does not require manual intervention.
Method 3: Using Macros to Sort Data
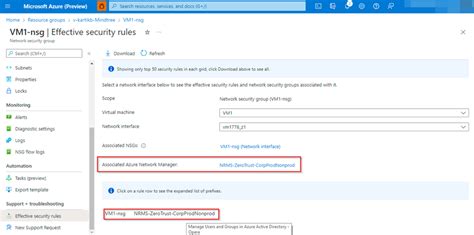
Macros are a powerful tool in Excel that can be used to automate repetitive tasks, including sorting data. You can record a macro to sort data and then run it whenever you need to update the data.
To record a macro to sort data, follow these steps:
- Go to the "Developer" tab in the ribbon.
- Click on the "Record Macro" button.
- Choose a location to store the macro and give it a name.
- Click "OK" to start recording the macro.
- Select the range of cells that you want to sort.
- Go to the "Data" tab and click on the "Sort & Filter" group.
- Select the sorting criteria and click "OK".
- Stop recording the macro.
To run the macro, go to the "Developer" tab and click on the "Macros" button. Select the macro and click "Run".
Benefits of Using Macros to Sort Data
- Allows for complete automation of sorting data.
- Can be used to perform complex sorting tasks.
- Can be run repeatedly without manual intervention.
Method 4: Using Power Query to Sort Data
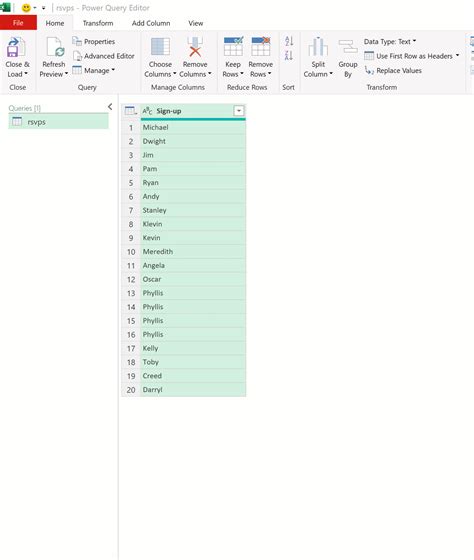
Power Query is a powerful data manipulation tool in Excel that allows you to sort and filter data with ease. You can use Power Query to sort data from a variety of sources, including databases and external files.
To use Power Query to sort data, follow these steps:
- Go to the "Data" tab in the ribbon.
- Click on the "New Query" button.
- Select the data source that you want to sort.
- Go to the "Home" tab in the Power Query editor.
- Click on the "Sort" button.
- Select the sorting criteria and click "OK".
Benefits of Using Power Query to Sort Data
- Allows for easy sorting and filtering of data.
- Can be used to manipulate large datasets.
- Integrates seamlessly with other Excel tools.
Method 5: Using VBA to Sort Data
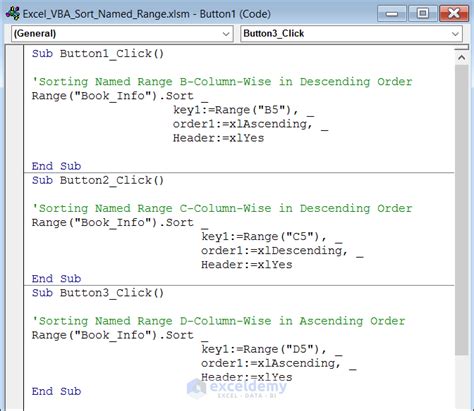
VBA (Visual Basic for Applications) is a programming language used to create and automate tasks in Excel. You can use VBA to sort data by writing a script that automates the sorting process.
To use VBA to sort data, follow these steps:
- Go to the "Developer" tab in the ribbon.
- Click on the "Visual Basic" button.
- In the Visual Basic editor, go to "Insert" > "Module".
- Write a VBA script that automates the sorting process.
- Save the script and close the Visual Basic editor.
To run the VBA script, go to the "Developer" tab and click on the "Macros" button. Select the macro and click "Run".
Benefits of Using VBA to Sort Data
- Allows for complete automation of sorting data.
- Can be used to perform complex sorting tasks.
- Can be run repeatedly without manual intervention.
Excel Sorting Gallery
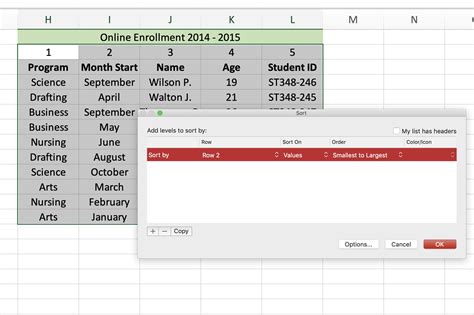
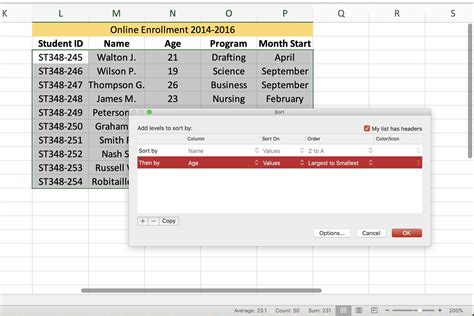
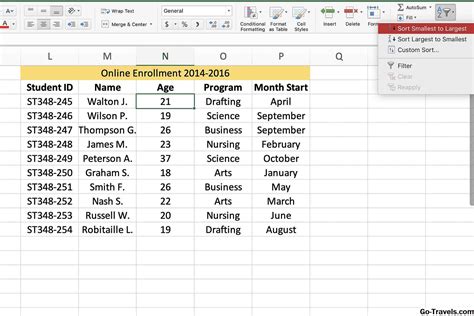
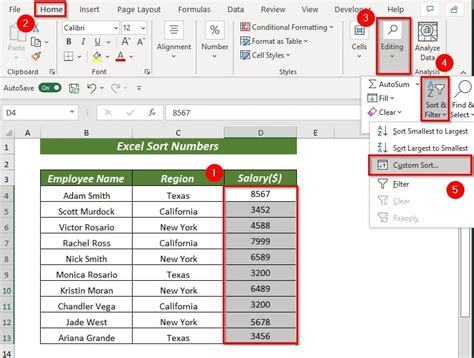
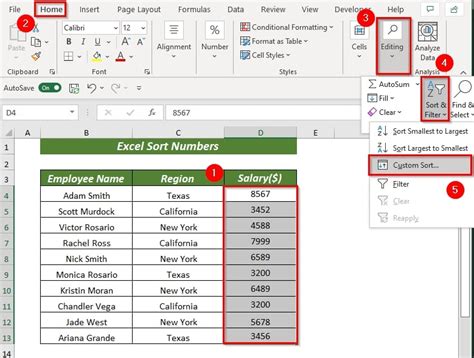
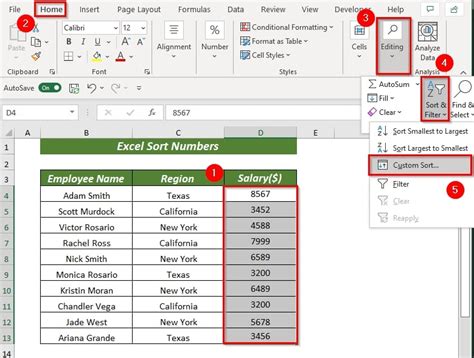
In conclusion, there are several ways to automate sorting in Excel, each with its own benefits and advantages. Whether you are a beginner or an advanced user, these methods will help you streamline your workflow and increase productivity. Try out these methods today and see how they can help you simplify your data management tasks!
