Intro
Creating visually appealing banners is an essential aspect of marketing and advertising. Adobe Illustrator is a popular choice among designers for creating professional-looking banners due to its versatility and range of features. In this article, we will explore the world of Adobe Illustrator banner template design, making it easy for you to create stunning banners that grab attention.
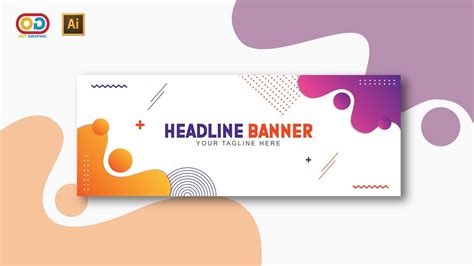
Why Use Adobe Illustrator for Banner Design?
Adobe Illustrator is a powerful vector graphics editor that offers a wide range of tools and features, making it an ideal choice for designing banners. Here are some reasons why you should use Adobe Illustrator for your banner design needs:
- Vector graphics: Adobe Illustrator allows you to create vector graphics, which can be scaled up or down without losing any quality. This is particularly useful for banners, which need to be displayed in various sizes.
- Customization: With Adobe Illustrator, you can customize your banner design to fit your brand's identity and style. You can choose from a wide range of fonts, colors, and shapes to create a unique design.
- Flexibility: Adobe Illustrator offers a range of features, including layers, masks, and effects, which make it easy to edit and modify your design.
Understanding Adobe Illustrator Banner Template Design
Before you start designing your banner, it's essential to understand the basics of Adobe Illustrator banner template design. Here are some key concepts to keep in mind:
- Resolution: Adobe Illustrator uses a resolution-independent system, which means that your design will look sharp and clear at any size.
- Color mode: Adobe Illustrator offers two color modes: RGB and CMYK. RGB is ideal for digital displays, while CMYK is suitable for print.
- Templates: Adobe Illustrator provides a range of pre-made templates for banner design. You can choose from these templates or create your own from scratch.
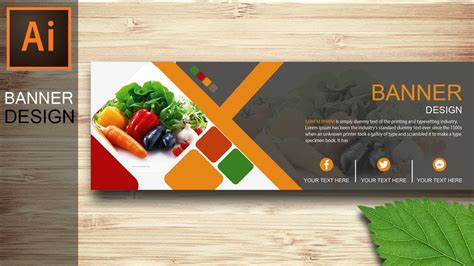
Designing a Banner in Adobe Illustrator
Now that you understand the basics of Adobe Illustrator banner template design, let's dive into the design process. Here's a step-by-step guide to designing a banner in Adobe Illustrator:
- Create a new document: Launch Adobe Illustrator and create a new document. Choose the banner template or select a custom size.
- Choose a color scheme: Select a color scheme that matches your brand's identity. You can use the color picker tool or create a custom color palette.
- Add text: Use the text tool to add your banner's headline and body text. Choose a font that's clear and readable.
- Add graphics: Use the shape tools to add graphics, such as icons or logos. You can also use the pen tool to create custom shapes.
- Experiment with effects: Adobe Illustrator offers a range of effects, including drop shadows, gradients, and textures. Experiment with these effects to add depth and visual interest to your design.
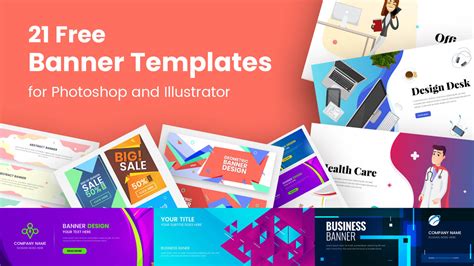
Tips and Tricks for Adobe Illustrator Banner Template Design
Here are some tips and tricks to help you create stunning banners in Adobe Illustrator:
- Keep it simple: Avoid cluttering your design with too much text or graphics. Keep your design simple and focused.
- Use high-quality images: Use high-quality images that are relevant to your brand and message.
- Experiment with typography: Adobe Illustrator offers a range of typography options. Experiment with different fonts and font sizes to create a unique design.
- Save for web: When saving your design, choose the "Save for Web" option to ensure that your banner is optimized for digital displays.
Adobe Illustrator Banner Template Design Gallery
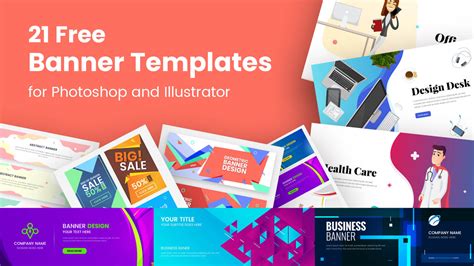
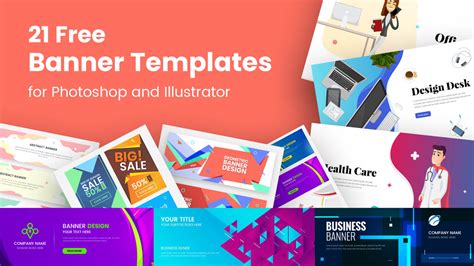
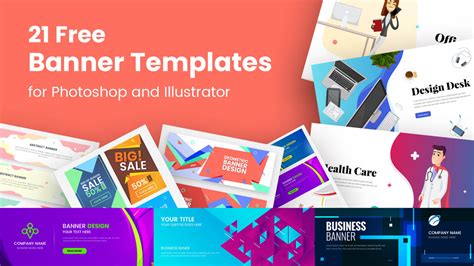
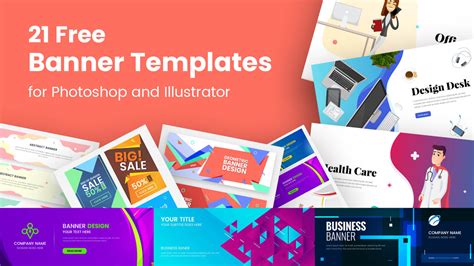
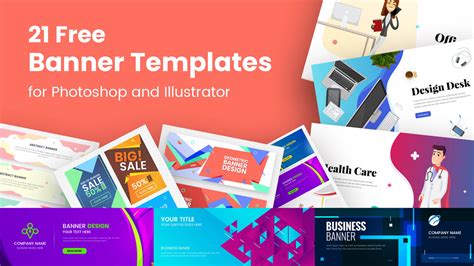
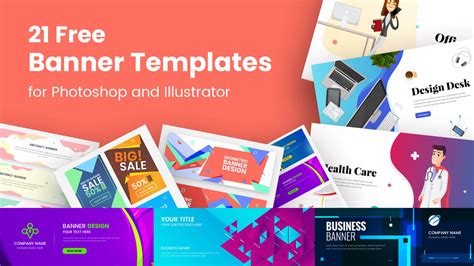
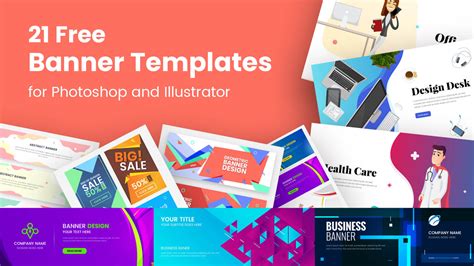
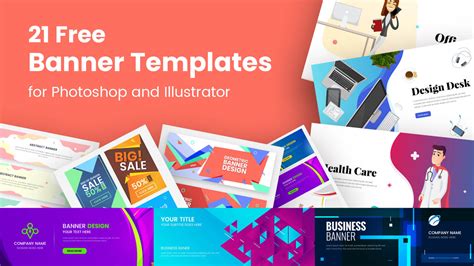
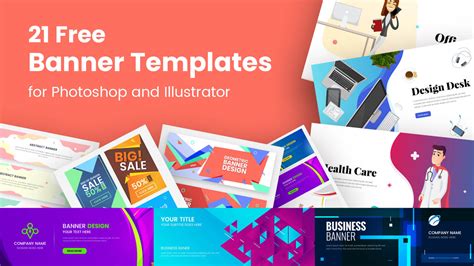
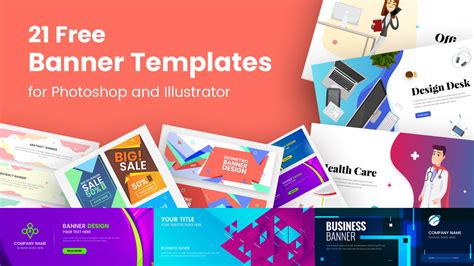
Conclusion
Adobe Illustrator is a powerful tool for creating professional-looking banners. By understanding the basics of Adobe Illustrator banner template design and following the tips and tricks outlined in this article, you can create stunning banners that grab attention and drive results. Whether you're a seasoned designer or a beginner, Adobe Illustrator has everything you need to create high-quality banners that meet your marketing needs.
We hope this article has inspired you to create stunning banners in Adobe Illustrator. If you have any questions or need further guidance, please don't hesitate to ask. Share your thoughts and experiences with us in the comments section below.
