The world of barcodes! They're everywhere, from the products we buy to the documents we share. One of the most versatile and widely used barcode types is the Code 128 barcode. In this article, we'll explore how to generate Code 128 barcodes in Excel with ease.
What is a Code 128 Barcode?
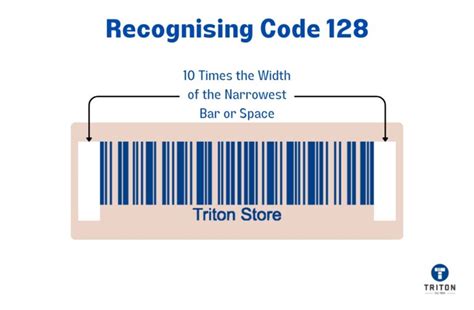
A Code 128 barcode is a high-density barcode that can store a large amount of data, including text, numbers, and even binary data. It's widely used in various industries, such as shipping, inventory management, and healthcare.
Benefits of Using Code 128 Barcodes
- High data density: Code 128 barcodes can store up to 50 characters of data in a single barcode.
- Error detection: Code 128 barcodes have built-in error detection and correction, ensuring that data is accurate and reliable.
- Versatility: Code 128 barcodes can be used in various applications, from inventory management to document tracking.
Generating Code 128 Barcodes in Excel
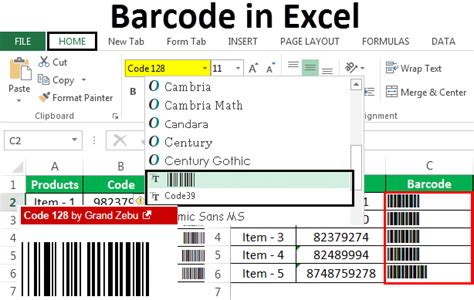
To generate Code 128 barcodes in Excel, you'll need to use a barcode font or a third-party add-in. Here are the steps:
Method 1: Using a Barcode Font
- Download a Code 128 barcode font, such as the "Code 128" font from FontSquirrel.
- Install the font on your computer.
- In Excel, select the cell where you want to generate the barcode.
- Type the data you want to encode in the barcode.
- Format the cell with the Code 128 font.
- Adjust the font size and style as needed.
Method 2: Using a Third-Party Add-in
- Download and install a barcode add-in, such as the "Barcode Generator" add-in from Microsoft AppSource.
- In Excel, select the cell where you want to generate the barcode.
- Click on the "Barcode Generator" button in the ribbon.
- Select the Code 128 barcode type.
- Enter the data you want to encode in the barcode.
- Adjust the barcode settings as needed.
Tips and Tricks for Generating Code 128 Barcodes in Excel
- Use a barcode font or add-in that supports Code 128 barcodes.
- Ensure that the data you want to encode is in the correct format (e.g., text or numbers).
- Adjust the font size and style to optimize the barcode's readability.
- Test the barcode with a barcode scanner to ensure it's readable.
Common Issues and Solutions
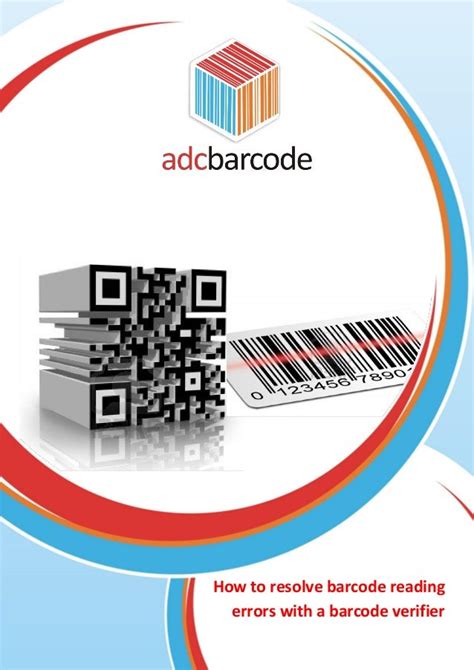
- Barcode not readable: Check the font size and style, and ensure that the barcode is not distorted or blurry.
- Data not encoded correctly: Verify that the data is in the correct format and that the barcode font or add-in is configured correctly.
- Barcode not scanning: Test the barcode with a different scanner or adjust the barcode settings to optimize its readability.
Best Practices for Using Code 128 Barcodes in Excel
- Use a barcode font or add-in that supports Code 128 barcodes.
- Ensure that the data is accurate and up-to-date.
- Test the barcode with a barcode scanner to ensure it's readable.
- Use a consistent barcode format throughout your Excel spreadsheet.
Code 128 Barcode Image Gallery
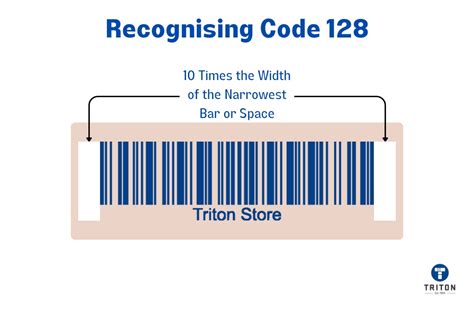
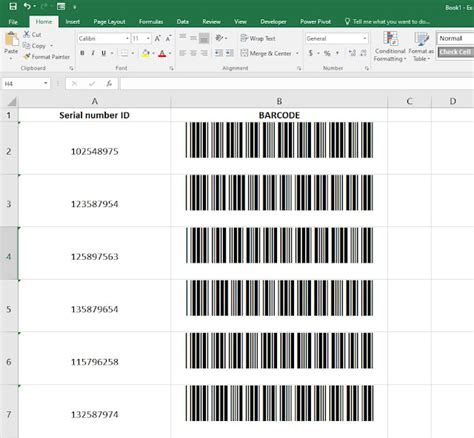
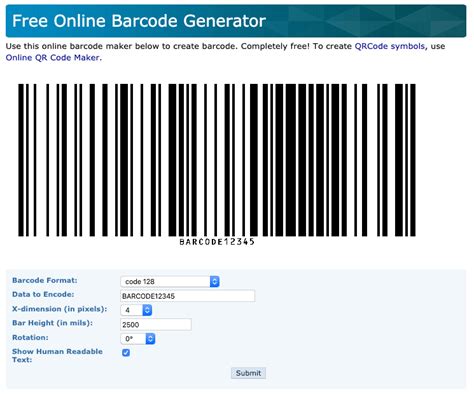
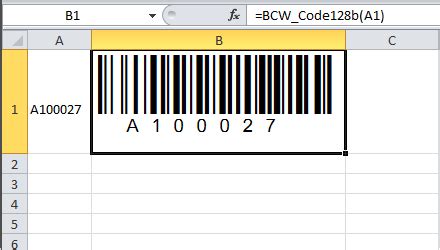
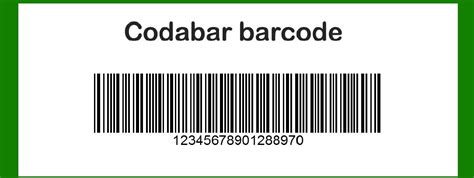
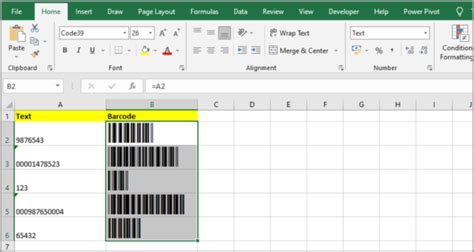
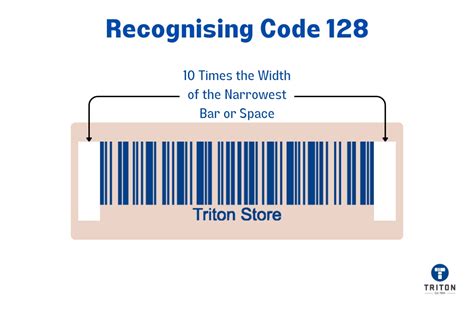

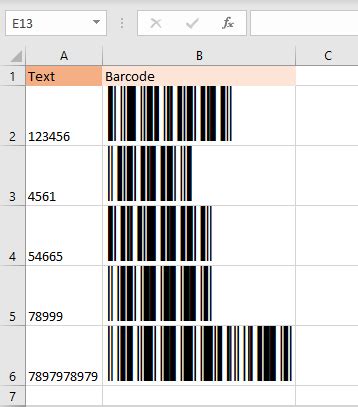
In conclusion, generating Code 128 barcodes in Excel is a straightforward process that can be accomplished using a barcode font or add-in. By following the tips and tricks outlined in this article, you can ensure that your barcodes are readable and accurate. Whether you're using Code 128 barcodes for inventory management, document tracking, or other applications, this guide will help you get started with ease.
We hope you found this article helpful! If you have any questions or comments, please feel free to share them below.
