In today's data-driven world, businesses and organizations rely heavily on barcodes to track and manage inventory, assets, and shipments. Barcode readers are an essential tool in this process, providing a quick and efficient way to scan and collect data. However, the true power of barcode readers lies in their ability to export data to spreadsheet programs like Microsoft Excel, where it can be analyzed, manipulated, and used to inform business decisions. In this article, we will explore five ways to export barcode reader data to Excel.
Understanding Barcode Reader Data

Barcode readers collect data in the form of barcode scans, which are then stored locally on the device or transmitted to a computer or mobile device. This data can include information such as product codes, serial numbers, and inventory levels. To export this data to Excel, users need to choose a method that suits their specific needs.
Method 1: Using Barcode Reader Software
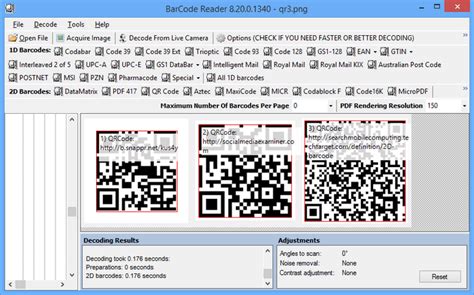
Many barcode readers come with accompanying software that allows users to configure the device, scan barcodes, and export data to Excel. This software often includes features such as data filtering, formatting, and error checking, making it a convenient option for users who need to export data regularly.
Step-by-Step Guide
- Install the barcode reader software on your computer.
- Connect the barcode reader to your computer via USB or Bluetooth.
- Launch the software and select the export option.
- Choose the Excel file format and select the desired data fields.
- Click export to transfer the data to Excel.
Method 2: Using Excel's Built-in Barcode Scanner
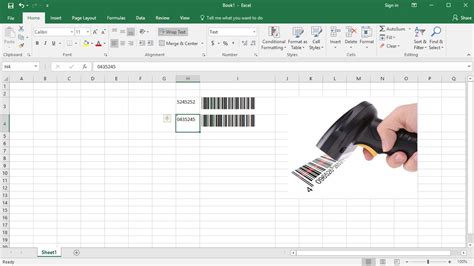
Microsoft Excel has a built-in barcode scanner that allows users to scan barcodes directly into a spreadsheet. This feature is available in Excel 2013 and later versions.
Step-by-Step Guide
- Open a new Excel spreadsheet.
- Click on the "Data" tab in the ribbon.
- Select "Barcode Scanner" from the "Get & Transform Data" group.
- Scan the barcode using a webcam or document scanner.
- The scanned data will be inserted into the spreadsheet.
Method 3: Using a Barcode Reader App
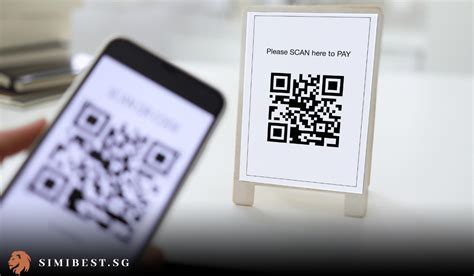
There are many barcode reader apps available for mobile devices that can export data to Excel. These apps often include features such as data filtering, formatting, and error checking.
Step-by-Step Guide
- Download and install a barcode reader app on your mobile device.
- Scan the barcode using the app.
- Select the export option and choose the Excel file format.
- Enter the email address or cloud storage location where you want to send the data.
- The data will be exported to Excel and sent to the specified location.
Method 4: Using a CSV File
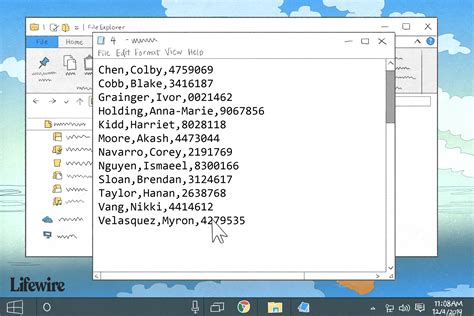
Barcode readers can often export data to a comma-separated values (CSV) file, which can then be imported into Excel.
Step-by-Step Guide
- Scan the barcode using the barcode reader.
- Select the export option and choose the CSV file format.
- Save the CSV file to your computer or mobile device.
- Open Excel and select "File" > "Open" > "Text Files" (*.csv).
- Select the CSV file and click "Open" to import the data into Excel.
Method 5: Using a Barcode Reader SDK

Barcode reader software development kits (SDKs) provide a set of tools and libraries that allow developers to integrate barcode reading functionality into their own applications. These SDKs often include features such as data filtering, formatting, and error checking.
Step-by-Step Guide
- Download and install a barcode reader SDK on your computer.
- Integrate the SDK into your application using the provided libraries and tools.
- Scan the barcode using the barcode reader.
- Use the SDK to export the data to Excel.
Barcode Reader Data to Excel Image Gallery
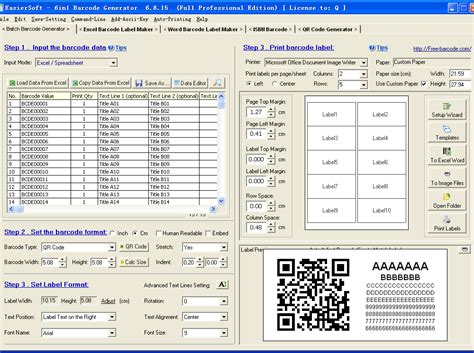
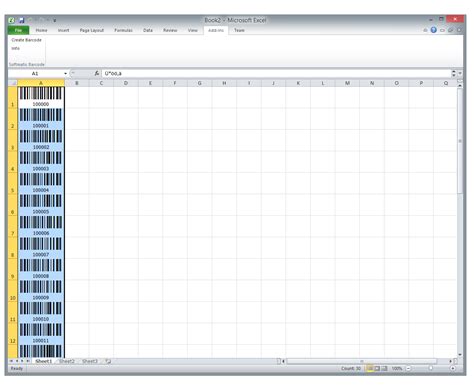

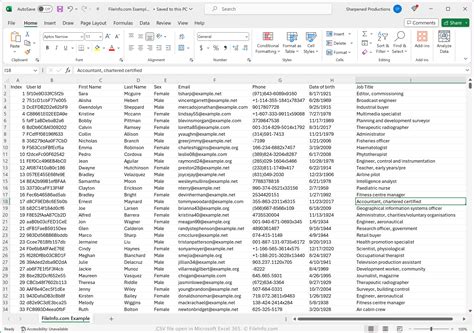

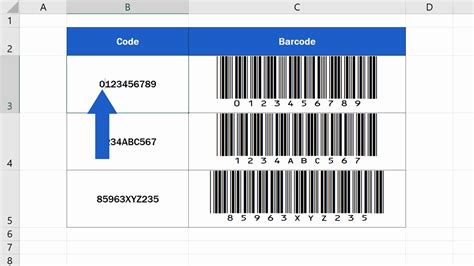
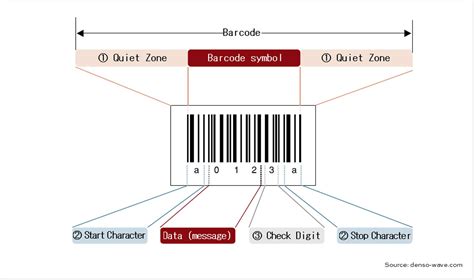
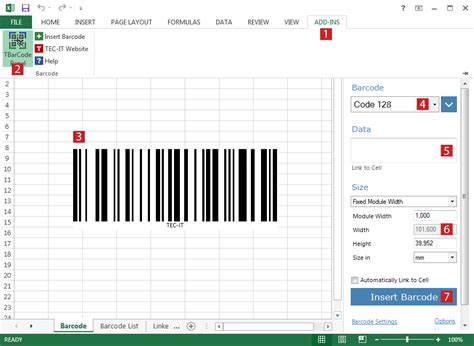
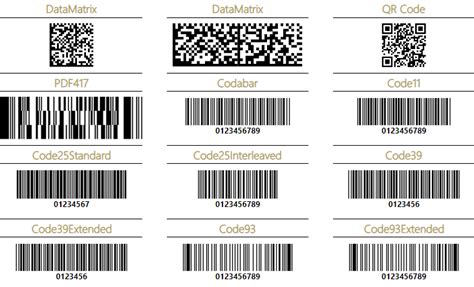
We hope this article has provided you with a comprehensive guide on how to export barcode reader data to Excel. Whether you're using barcode reader software, a mobile app, or a CSV file, there's a method that suits your specific needs. By following the step-by-step guides provided, you'll be able to export your barcode reader data to Excel and start analyzing and manipulating it in no time.
If you have any questions or need further assistance, please don't hesitate to comment below. We'd be happy to help.
