Intro
Streamline data collection with these 5 efficient methods to send barcode scanner data directly to Excel. Discover how to integrate barcode scanners with Excel using plugins, software, and manual methods, improving data accuracy and reducing manual entry. Boost productivity with these easy-to-implement solutions for barcode scanning and data management.
Barcode scanners have revolutionized the way businesses and individuals manage inventory, track shipments, and collect data. One of the most significant advantages of using barcode scanners is the ability to quickly and accurately transfer data to a spreadsheet program like Microsoft Excel. In this article, we will explore five ways to send barcode scanner data to Excel, making it easier to analyze, organize, and make informed decisions.
The Importance of Barcode Scanner Data in Excel
Barcode scanner data can be incredibly valuable when transferred to Excel. By having this data in a spreadsheet, you can:
- Track inventory levels and automate reorder points
- Analyze sales trends and optimize pricing strategies
- Streamline shipping and receiving processes
- Improve data accuracy and reduce manual errors
- Make informed decisions with real-time data insights
Method 1: Using a Barcode Scanner with a USB Connection
One of the simplest ways to send barcode scanner data to Excel is by using a barcode scanner with a USB connection. This method allows you to plug the scanner directly into your computer and transfer data directly to Excel.

To use this method:
- Connect the barcode scanner to your computer via USB.
- Open Excel and create a new spreadsheet.
- Configure the scanner to send data to Excel by using the scanner's software or settings.
- Scan barcodes as needed, and the data will be automatically transferred to Excel.
Method 2: Using a Wireless Barcode Scanner with Bluetooth
Wireless barcode scanners with Bluetooth connectivity offer greater flexibility and convenience. This method allows you to scan barcodes from anywhere in the vicinity of your computer and transfer data to Excel wirelessly.

To use this method:
- Connect the wireless barcode scanner to your computer via Bluetooth.
- Open Excel and create a new spreadsheet.
- Configure the scanner to send data to Excel by using the scanner's software or settings.
- Scan barcodes as needed, and the data will be automatically transferred to Excel.
Method 3: Using a Barcode Scanner App with Cloud Connectivity
Barcode scanner apps with cloud connectivity offer a modern and innovative way to transfer data to Excel. This method allows you to scan barcodes using a mobile device and transfer data to Excel via the cloud.

To use this method:
- Download and install a barcode scanner app on your mobile device.
- Configure the app to send data to Excel via the cloud.
- Scan barcodes as needed using the mobile device.
- Log in to your cloud account and transfer the data to Excel.
Method 4: Using a Barcode Scanner with a Serial Connection
Barcode scanners with a serial connection offer a reliable and traditional way to transfer data to Excel. This method allows you to connect the scanner to your computer via a serial cable and transfer data directly to Excel.

To use this method:
- Connect the barcode scanner to your computer via a serial cable.
- Open Excel and create a new spreadsheet.
- Configure the scanner to send data to Excel by using the scanner's software or settings.
- Scan barcodes as needed, and the data will be automatically transferred to Excel.
Method 5: Using a Barcode Scanner with a Keyboard Emulation
Barcode scanners with keyboard emulation offer a simple and convenient way to transfer data to Excel. This method allows you to configure the scanner to mimic keyboard input, making it easy to transfer data to Excel.
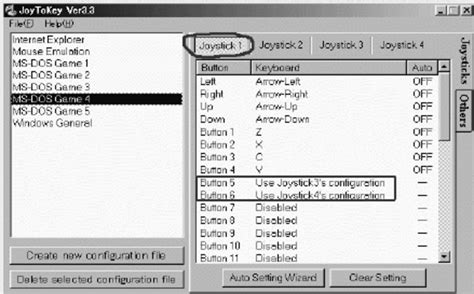
To use this method:
- Configure the barcode scanner to use keyboard emulation.
- Open Excel and create a new spreadsheet.
- Scan barcodes as needed, and the data will be automatically transferred to Excel as if typed on a keyboard.
Gallery of Barcode Scanner Data to Excel Methods
Barcode Scanner Data to Excel Methods




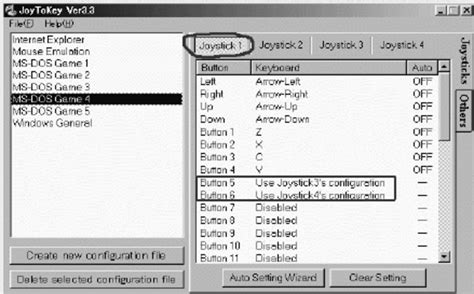
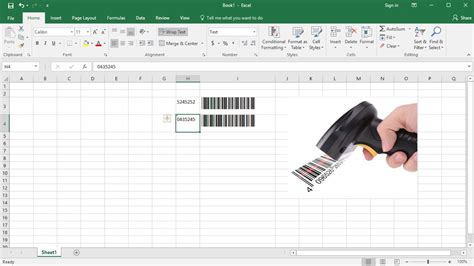



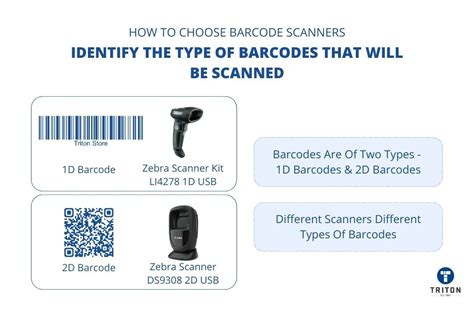
Final Thoughts
Transferring barcode scanner data to Excel can be a game-changer for businesses and individuals looking to streamline their data management processes. By using one of the five methods outlined in this article, you can quickly and accurately transfer data to Excel, making it easier to analyze, organize, and make informed decisions. Whether you prefer a USB connection, wireless Bluetooth, or cloud-based app, there's a method that's right for you. Start exploring the possibilities today and discover the power of barcode scanner data in Excel!
