Intro
Resolve Beat Hazards Fatal Error with ease! Discover 5 proven methods to fix this frustrating issue, including troubleshooting tips, graphics settings tweaks, and software updates. Learn how to repair corrupted files, disable mods, and optimize system performance to get back to gaming smoothly. Say goodbye to fatal errors and hello to seamless gameplay!
Fixing Beat Hazard Fatal Error can be a challenge for gamers who are enthusiastic about music-based games. Beat Hazard, a rhythm-based shooter game, has been popular among music lovers and gamers alike. However, the game is not immune to errors, and the Fatal Error is one of the most frustrating issues that players may encounter. If you're experiencing this problem, don't worry; we've got you covered. Here are 5 ways to fix Beat Hazard Fatal Error:
Understanding the Beat Hazard Fatal Error
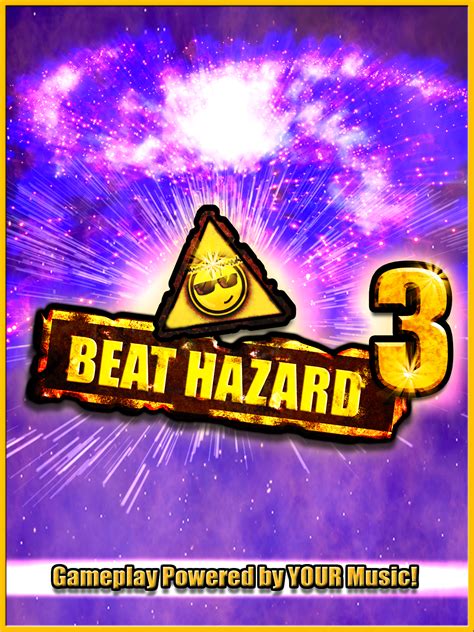
Before we dive into the solutions, let's understand the error. The Beat Hazard Fatal Error is usually caused by a corrupted game file, outdated graphics drivers, or a conflict with other programs. It can also occur due to a mismatch between the game's resolution and the computer's display settings. Whatever the reason, this error can prevent you from enjoying the game.
Method 1: Update Graphics Drivers
Outdated graphics drivers can cause a range of issues, including the Beat Hazard Fatal Error. To resolve this problem, you need to update your graphics drivers to the latest version. Here's how:
- Open the Device Manager (Press the Windows key + X and select Device Manager)
- Expand the Display Adapters section
- Right-click on the graphics driver (e.g., NVIDIA GeForce or AMD Radeon)
- Select Update driver
- Follow the prompts to update the driver
Method 2: Verify Game Files
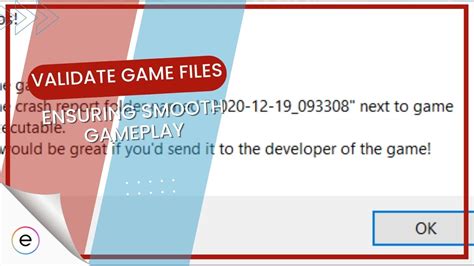
Corrupted game files can also cause the Beat Hazard Fatal Error. To verify the game files, follow these steps:
- Open Steam (if you're using the Steam version of the game)
- Right-click on Beat Hazard in the Steam library
- Select Properties
- Click on the Local Files tab
- Click on Verify Integrity of Game Files
- Wait for the verification process to complete
Method 3: Adjust Display Settings
A mismatch between the game's resolution and the computer's display settings can also cause the error. To fix this, try adjusting the display settings:
- Open the Display Settings (Press the Windows key + I and select Display)
- Adjust the resolution to match the game's recommended resolution
- Also, try adjusting the refresh rate to 60Hz or higher
Method 4: Disable Overclocking
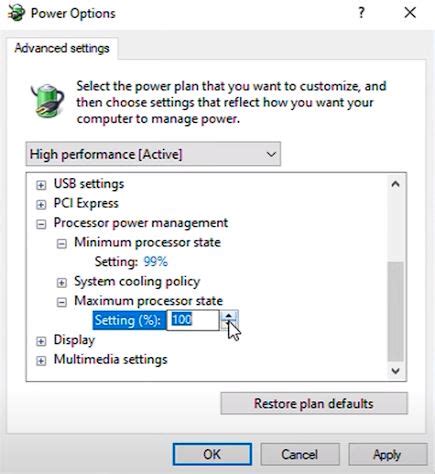
Overclocking can sometimes cause issues with games. To fix the Beat Hazard Fatal Error, try disabling overclocking:
- Open the graphics control panel (e.g., NVIDIA Control Panel or AMD Radeon Settings)
- Look for the overclocking settings (e.g., GPU Boost or Turbo Boost)
- Disable overclocking
- Save the changes
Method 5: Reinstall the Game
If none of the above methods work, you may need to reinstall the game. This will replace any corrupted files and may resolve the issue:
- Open Steam (if you're using the Steam version of the game)
- Right-click on Beat Hazard in the Steam library
- Select Uninstall
- Wait for the uninstallation process to complete
- Reinstall the game
Beat Hazard Image Gallery
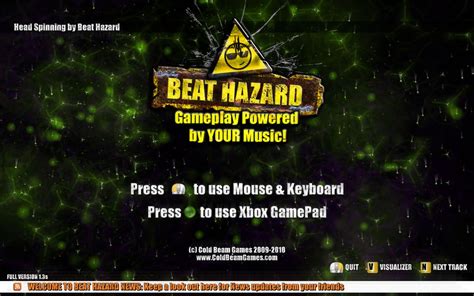




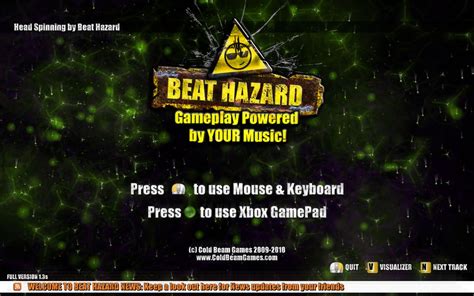
We hope these methods help you fix the Beat Hazard Fatal Error and enjoy the game without any issues. If you're still experiencing problems, feel free to share your experience and any error messages you encounter in the comments below. Don't forget to share this article with your friends who might be experiencing similar issues. Happy gaming!
