Bi-weekly budgeting is a simple and effective way to manage your finances, and using Google Sheets can make the process even easier. With its intuitive interface and powerful features, Google Sheets is an ideal tool for creating a bi-weekly budget that helps you track your income and expenses, stay on top of your finances, and achieve your financial goals.
Why Bi-Weekly Budgeting?
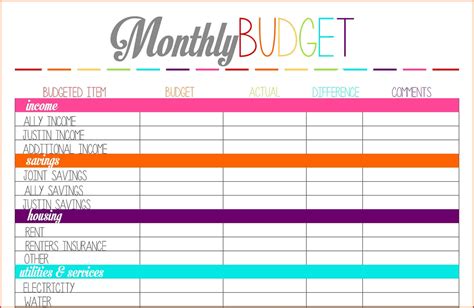
Bi-weekly budgeting offers several benefits over traditional monthly budgeting. For one, it allows you to review and adjust your budget more frequently, which can help you identify areas where you can cut back and make adjustments before it's too late. Additionally, bi-weekly budgeting can help you better manage irregular expenses, such as car maintenance or property taxes, by breaking them down into smaller, more manageable chunks.
Step 1: Set Up Your Google Sheet
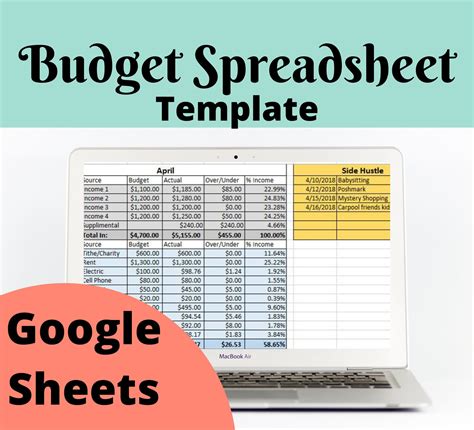
To start creating your bi-weekly budget in Google Sheets, follow these steps:
- Create a new Google Sheet by logging into your Google Drive account and clicking on the "New" button.
- Name your sheet something descriptive, such as "Bi-Weekly Budget."
- Set up a basic template by creating columns for income, fixed expenses, variable expenses, and savings.
Example Template:
| Income | Fixed Expenses | Variable Expenses | Savings |
|---|---|---|---|
| Rent | Groceries | Emergency Fund | |
| Utilities | Entertainment | Retirement Savings | |
| Car Payment | Hobbies | Other Savings Goals |
Step 2: Track Your Income
Tracking your income is a crucial step in creating an accurate bi-weekly budget. To do this:
- Identify all sources of income, including your salary, investments, and any side hustles.
- Calculate your net income (take-home pay) for each pay period.
- Enter your income into your Google Sheet, using a separate row for each pay period.
Example Income Tracking:
| Pay Period | Net Income |
|---|---|
| 1/1-1/15 | $2,000 |
| 1/16-1/31 | $2,000 |
| 2/1-2/15 | $2,000 |
| 2/16-2/28 | $2,000 |
Step 3: Categorize Your Expenses
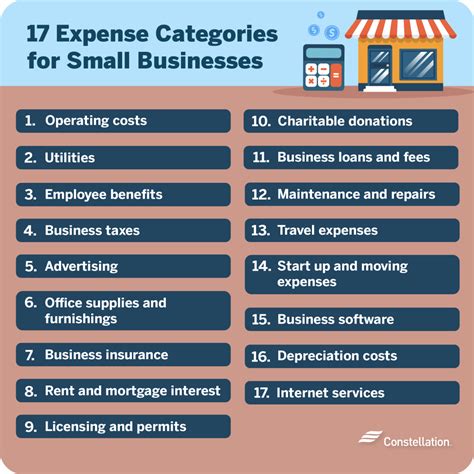
To create an accurate bi-weekly budget, you need to categorize your expenses into fixed, variable, and savings goals. To do this:
- Identify all your fixed expenses, such as rent, utilities, and car payments.
- Identify all your variable expenses, such as groceries, entertainment, and hobbies.
- Enter your expenses into your Google Sheet, using separate columns for each category.
Example Expense Categorization:
| Fixed Expenses | Variable Expenses | Savings Goals |
|---|---|---|
| Rent | Groceries | Emergency Fund |
| Utilities | Entertainment | Retirement Savings |
| Car Payment | Hobbies | Other Savings Goals |
Step 4: Set Budget Targets

To create a functional bi-weekly budget, you need to set budget targets for each expense category. To do this:
- Review your past spending habits to determine a reasonable budget target for each category.
- Enter your budget targets into your Google Sheet, using a separate column for each category.
Example Budget Targets:
| Fixed Expenses | Budget Target |
|---|---|
| Rent | $1,000 |
| Utilities | $150 |
| Car Payment | $300 |
| Variable Expenses | Budget Target |
|---|---|
| Groceries | $500 |
| Entertainment | $200 |
| Hobbies | $100 |
Step 5: Monitor and Adjust
To ensure your bi-weekly budget is working effectively, you need to regularly monitor and adjust it. To do this:
- Track your spending throughout each pay period.
- Compare your actual spending to your budget targets.
- Make adjustments as needed to stay on track with your financial goals.
Example Budget Tracking:
| Pay Period | Income | Fixed Expenses | Variable Expenses | Savings |
|---|---|---|---|---|
| 1/1-1/15 | $2,000 | $1,200 | $800 | $500 |
| 1/16-1/31 | $2,000 | $1,200 | $900 | $400 |
| 2/1-2/15 | $2,000 | $1,200 | $700 | $600 |
Bi-Weekly Budgeting Gallery
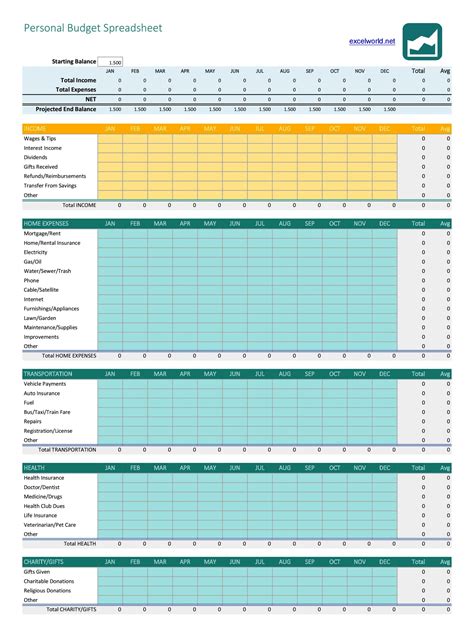
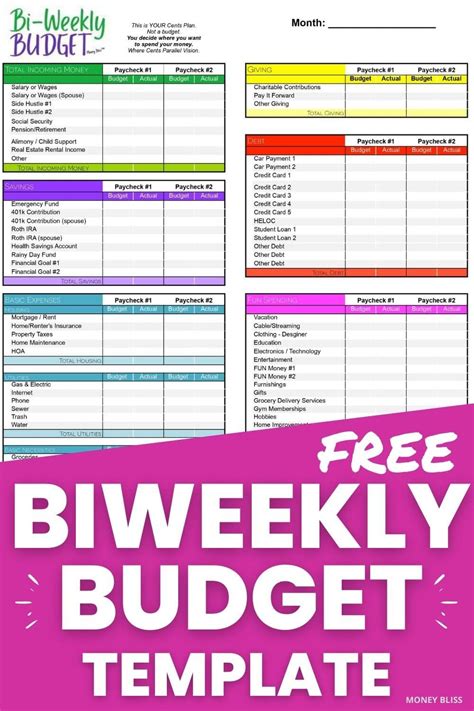
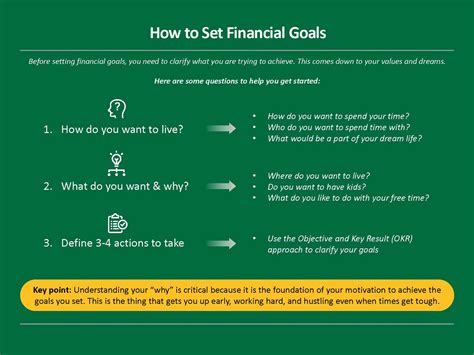

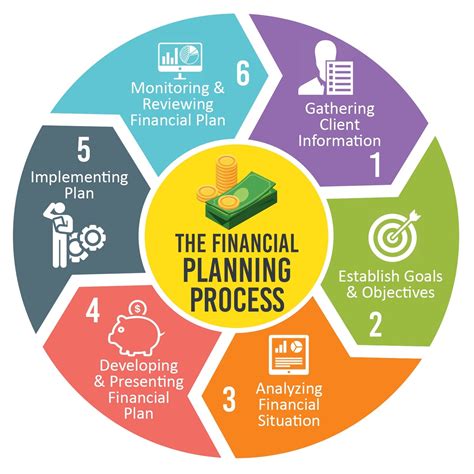
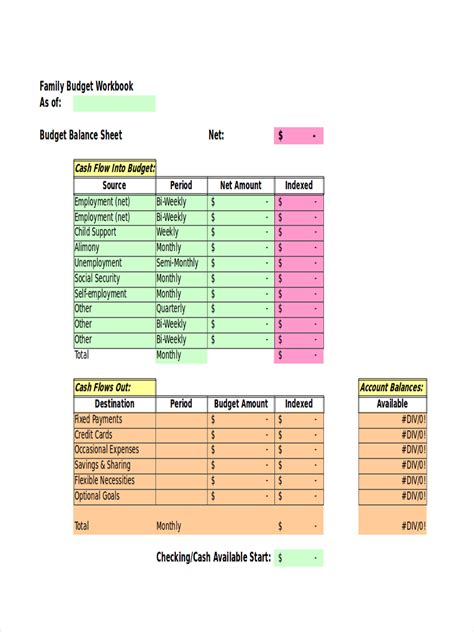
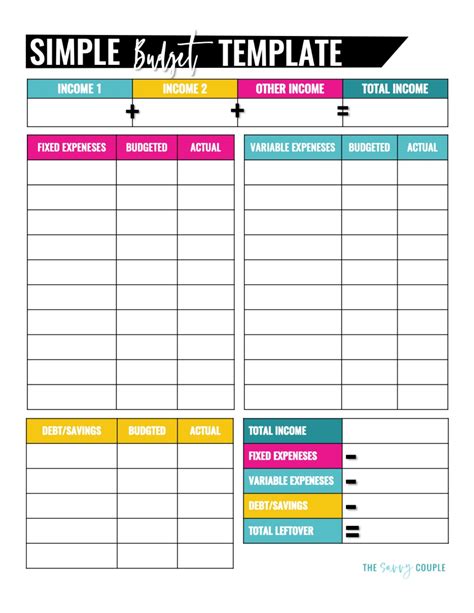

By following these 5 easy steps, you can create a functional bi-weekly budget using Google Sheets. Remember to regularly monitor and adjust your budget to ensure you're on track to achieving your financial goals.
