Staying organized is essential for students, professionals, and individuals alike. One way to maintain organization is by using binder covers to label and categorize your documents, notes, and other materials. With Google Docs, you can create custom binder cover templates that suit your needs. In this article, we will explore five binder cover templates in Google Docs, their benefits, and provide step-by-step instructions on how to create and customize them.
Benefits of Using Binder Cover Templates in Google Docs

Using binder cover templates in Google Docs offers several benefits, including:
- Easy customization: Google Docs allows you to personalize your binder covers with your name, title, and other relevant information.
- Organization: Binder covers help keep your documents and notes organized, making it easier to find specific information.
- Time-saving: With pre-designed templates, you can quickly create professional-looking binder covers without spending hours designing from scratch.
- Collaboration: Google Docs enables real-time collaboration, making it easy to share and edit binder covers with others.
Binder Cover Template 1: Simple and Clean
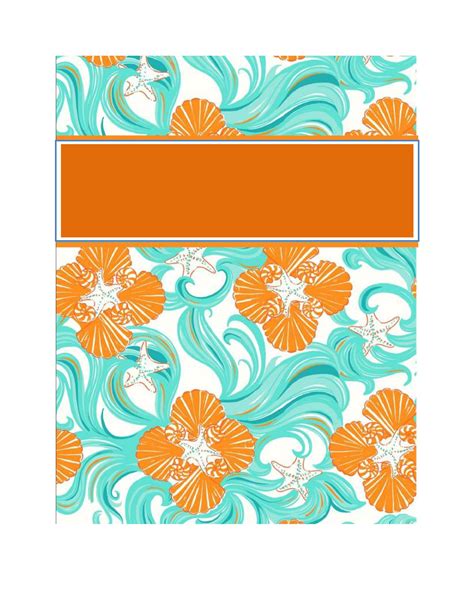
This simple and clean binder cover template is perfect for those who prefer a minimalist design. To create this template:
- Open Google Docs and select "Template" from the top menu.
- Choose the "Binder Cover" template and click "Use this template."
- Replace the placeholder text with your name, title, and other relevant information.
- Customize the font, color, and layout to suit your preferences.
How to Customize the Simple and Clean Binder Cover Template
- Use the font "Open Sans" or a similar sans-serif font to maintain a clean and modern look.
- Choose a bold color for the title and a lighter shade for the subtitle.
- Adjust the layout to fit your needs, adding or removing sections as necessary.
Binder Cover Template 2: Colorful and Fun
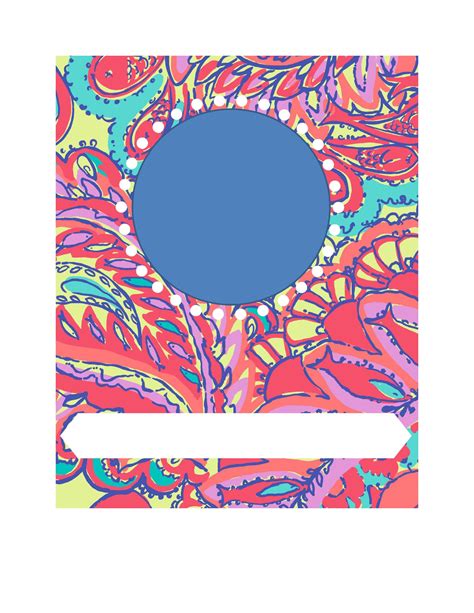
This colorful and fun binder cover template is ideal for students or individuals who want to add some personality to their binder covers. To create this template:
- Open Google Docs and select "Template" from the top menu.
- Choose the "Binder Cover" template and click "Use this template."
- Replace the placeholder text with your name, title, and other relevant information.
- Customize the font, color, and layout to suit your preferences.
How to Customize the Colorful and Fun Binder Cover Template
- Use a bold and playful font, such as "Comic Sans" or "Pacifico."
- Choose bright and vibrant colors to add visual appeal.
- Experiment with different layouts and designs to create a unique look.
Binder Cover Template 3: Professional and Elegant
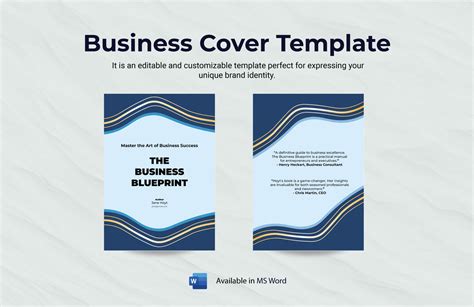
This professional and elegant binder cover template is suitable for business professionals or individuals who want to maintain a sophisticated look. To create this template:
- Open Google Docs and select "Template" from the top menu.
- Choose the "Binder Cover" template and click "Use this template."
- Replace the placeholder text with your name, title, and other relevant information.
- Customize the font, color, and layout to suit your preferences.
How to Customize the Professional and Elegant Binder Cover Template
- Use a classic and elegant font, such as "Times New Roman" or "Georgia."
- Choose a conservative color scheme, such as navy blue, black, or gray.
- Maintain a clean and simple layout, avoiding clutter and unnecessary design elements.
Binder Cover Template 4: Academic and Detailed
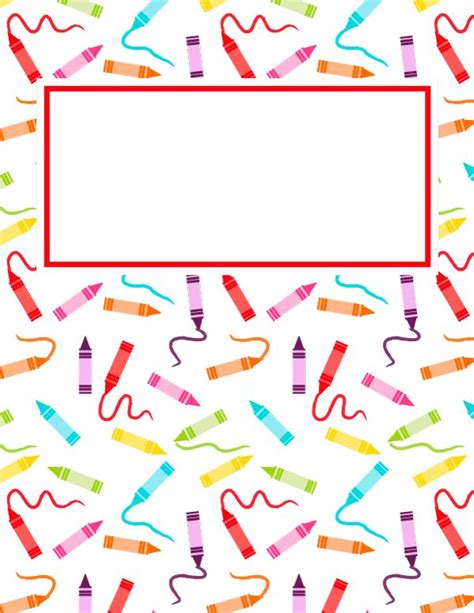
This academic and detailed binder cover template is perfect for students who need to include specific information, such as course titles, dates, and instructor names. To create this template:
- Open Google Docs and select "Template" from the top menu.
- Choose the "Binder Cover" template and click "Use this template."
- Replace the placeholder text with your name, title, and other relevant information.
- Customize the font, color, and layout to suit your preferences.
How to Customize the Academic and Detailed Binder Cover Template
- Use a clear and readable font, such as "Arial" or "Calibri."
- Choose a conservative color scheme, such as navy blue, black, or gray.
- Add or remove sections as necessary to include all relevant information.
Binder Cover Template 5: Creative and Artistic

This creative and artistic binder cover template is ideal for individuals who want to express their personality and creativity. To create this template:
- Open Google Docs and select "Template" from the top menu.
- Choose the "Binder Cover" template and click "Use this template."
- Replace the placeholder text with your name, title, and other relevant information.
- Customize the font, color, and layout to suit your preferences.
How to Customize the Creative and Artistic Binder Cover Template
- Use a unique and artistic font, such as "Great Vibes" or "Pacifico."
- Choose bright and vibrant colors to add visual appeal.
- Experiment with different layouts and designs to create a unique look.
Binder Cover Template Gallery
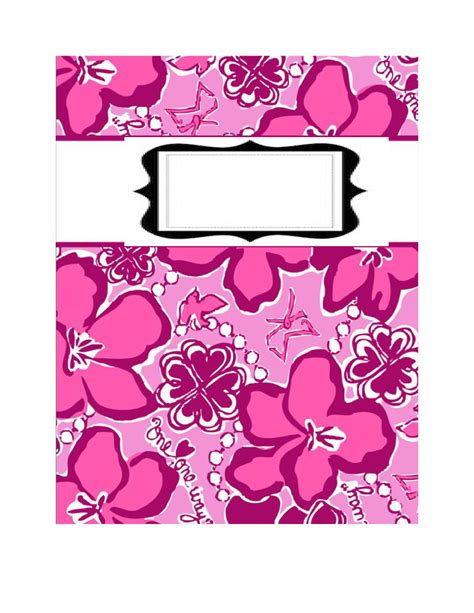
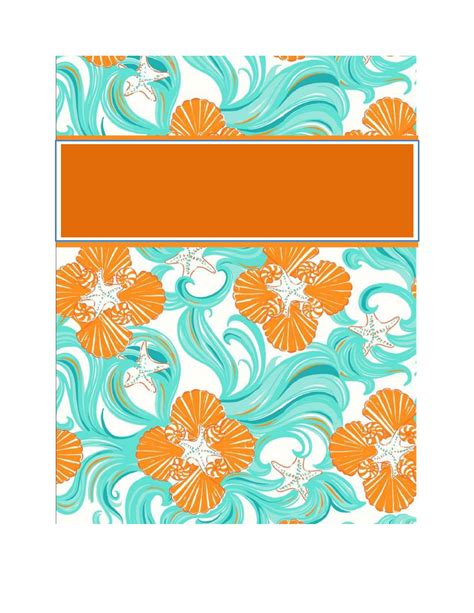
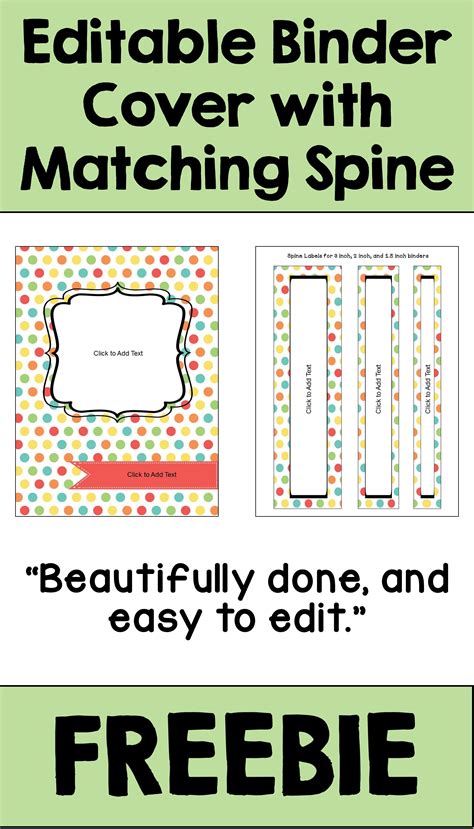
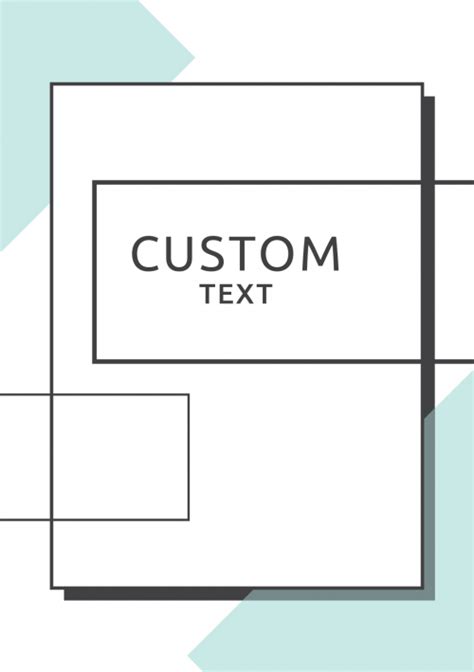
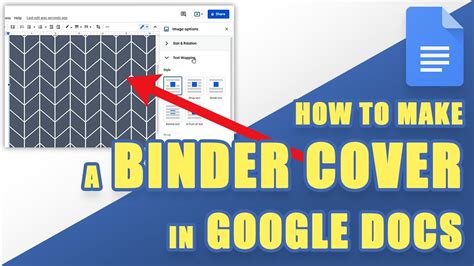
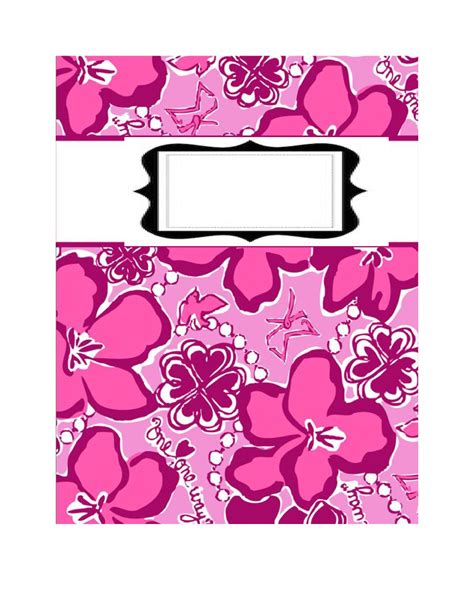
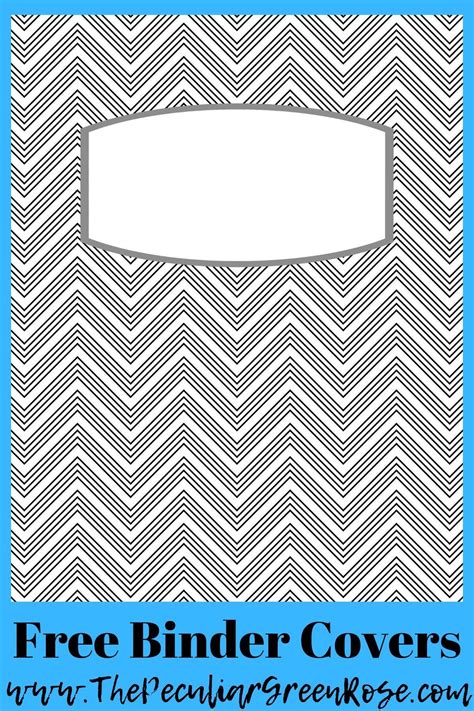
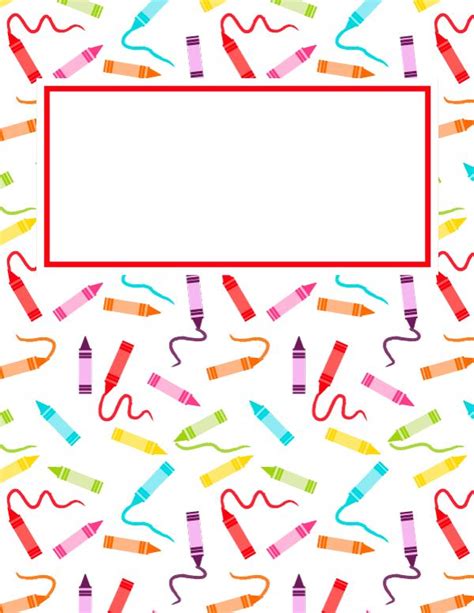
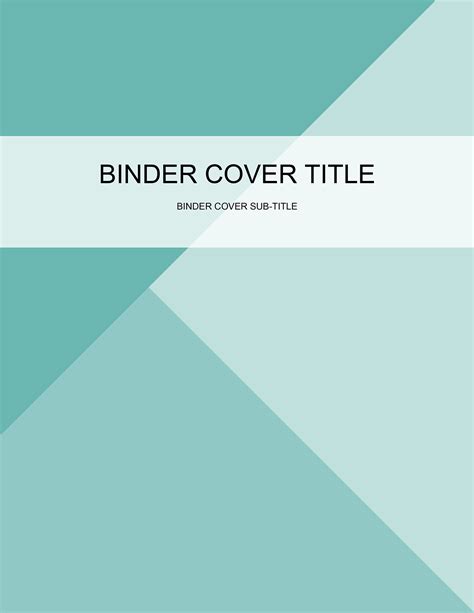
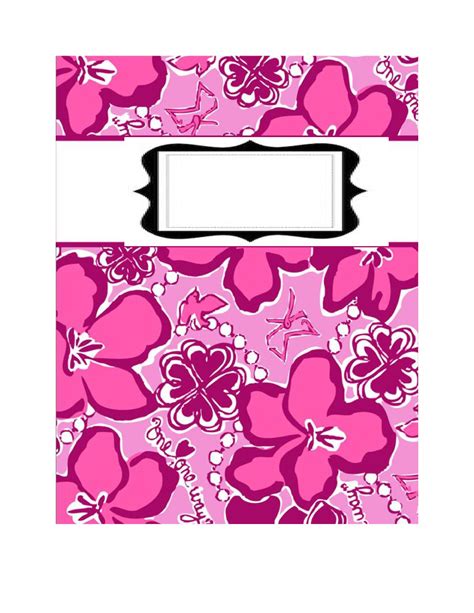
In conclusion, binder cover templates in Google Docs offer a convenient and efficient way to create custom binder covers. With the five templates provided, you can choose the one that best suits your needs and preferences. Remember to customize the font, color, and layout to make your binder cover unique and effective.
