Intro
Learn how to create a bingo game template in Excel with ease. Discover 5 simple methods to design and customize your bingo cards, including using templates, formulas, and formatting techniques. Master Excel bingo creation and save time with our step-by-step guide, perfect for teachers, organizers, and enthusiasts alike.
Creating a bingo game template in Excel can be a fun and rewarding experience, especially for educators, event organizers, or individuals looking for a unique way to engage their audience. With a few simple steps, you can design a customizable bingo template that suits your needs. In this article, we will explore five different methods to create a bingo game template in Excel.
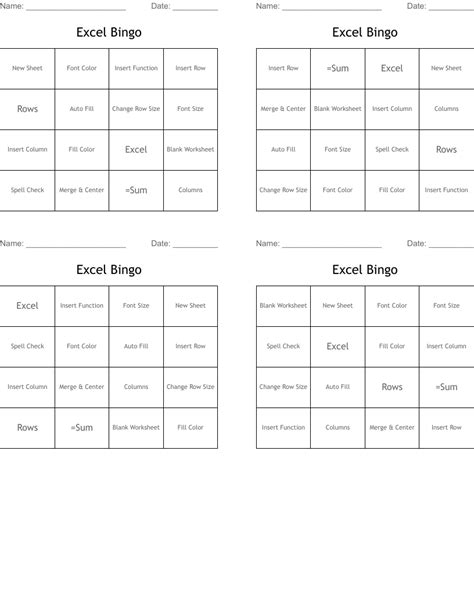
Method 1: Using Excel's Built-in Table Feature
One of the simplest ways to create a bingo template in Excel is by using the built-in table feature. This method allows you to quickly create a 5x5 grid, which is the standard size for bingo cards.
- Select the range of cells where you want to create the bingo card (e.g., A1:E5).
- Go to the "Insert" tab in the ribbon and click on "Table."
- In the "Create Table" dialog box, select the range of cells and check the box next to "My table has headers."
- Click "OK" to create the table.
- Customize the table by adding borders, changing the font, and adjusting the column widths.
Customizing the Table
To make the table more bingo-like, you can add a header row with the letters B, I, N, G, and O. You can also add a free space in the middle of the table.
- Select the top row of the table and type the letters B, I, N, G, and O in separate cells.
- Format the header row to make it stand out by changing the font, color, and adding borders.
- To add a free space, select the middle cell (C3) and type "FREE" or " Wild."
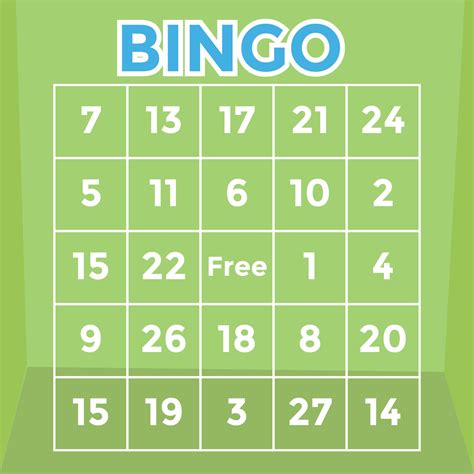
Method 2: Using Excel's Gridlines Feature
Another way to create a bingo template in Excel is by using the gridlines feature. This method allows you to create a grid pattern on your worksheet without using tables.
- Select the range of cells where you want to create the bingo card (e.g., A1:E5).
- Go to the "Page Layout" tab in the ribbon and click on "Gridlines" in the "Sheet Options" group.
- In the "Gridlines" dialog box, select the "Display gridlines on sheet" checkbox.
- Adjust the gridline settings to create a 5x5 grid pattern.
Customizing the Gridlines
To make the gridlines more bingo-like, you can add a header row with the letters B, I, N, G, and O. You can also add a free space in the middle of the grid.
- Select the top row of the grid and type the letters B, I, N, G, and O in separate cells.
- Format the header row to make it stand out by changing the font, color, and adding borders.
- To add a free space, select the middle cell (C3) and type "FREE" or " Wild."
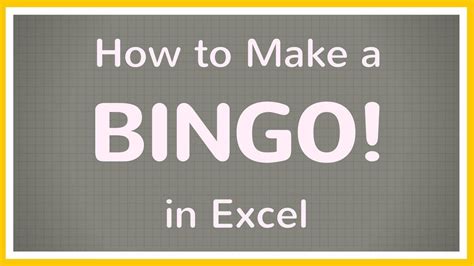
Method 3: Using Excel's Shapes Feature
You can also create a bingo template in Excel using the shapes feature. This method allows you to create a custom bingo card with unique shapes and designs.
- Select the range of cells where you want to create the bingo card (e.g., A1:E5).
- Go to the "Insert" tab in the ribbon and click on "Shapes" in the "Illustrations" group.
- In the "Shapes" gallery, select the "Rectangle" shape and draw a 5x5 grid pattern on your worksheet.
- Customize the shapes by adding borders, changing the fill color, and adjusting the size.
Customizing the Shapes
To make the shapes more bingo-like, you can add a header row with the letters B, I, N, G, and O. You can also add a free space in the middle of the grid.
- Select the top row of the shapes and type the letters B, I, N, G, and O in separate cells.
- Format the header row to make it stand out by changing the font, color, and adding borders.
- To add a free space, select the middle cell (C3) and type "FREE" or " Wild."
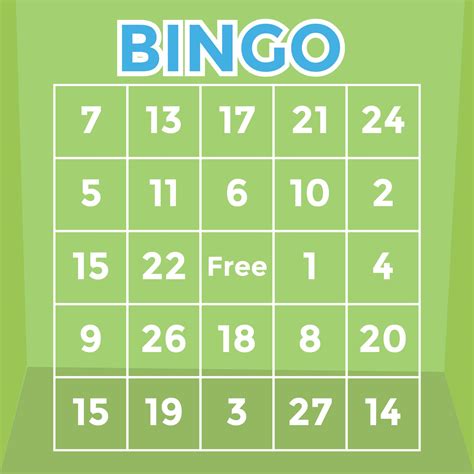
Method 4: Using Excel's Conditional Formatting Feature
You can also create a bingo template in Excel using the conditional formatting feature. This method allows you to create a dynamic bingo card that changes based on the values in the cells.
- Select the range of cells where you want to create the bingo card (e.g., A1:E5).
- Go to the "Home" tab in the ribbon and click on "Conditional Formatting" in the "Styles" group.
- In the "Conditional Formatting" dialog box, select the "New Rule" option.
- Create a rule that formats the cells based on the values in the cells. For example, you can create a rule that highlights the cells that contain the letters B, I, N, G, and O.
Customizing the Conditional Formatting
To make the conditional formatting more bingo-like, you can add a header row with the letters B, I, N, G, and O. You can also add a free space in the middle of the grid.
- Select the top row of the grid and type the letters B, I, N, G, and O in separate cells.
- Format the header row to make it stand out by changing the font, color, and adding borders.
- To add a free space, select the middle cell (C3) and type "FREE" or " Wild."
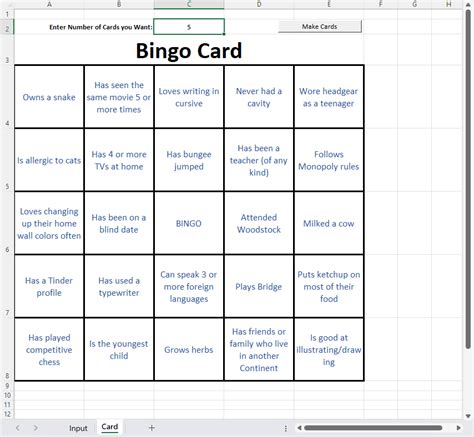
Method 5: Using Excel's VBA Feature
You can also create a bingo template in Excel using the VBA feature. This method allows you to create a custom bingo card with unique designs and functionality.
- Select the range of cells where you want to create the bingo card (e.g., A1:E5).
- Go to the "Developer" tab in the ribbon and click on "Visual Basic" in the "Code" group.
- In the Visual Basic Editor, create a new module and paste the following code:
Sub CreateBingoCard()
Range("A1:E5").Select
Selection.ClearContents
Selection.ClearFormats
Range("A1").Value = "B"
Range("B1").Value = "I"
Range("C1").Value = "N"
Range("D1").Value = "G"
Range("E1").Value = "O"
Range("C3").Value = "FREE"
Range("A1:E5").Borders.LineStyle = xlContinuous
Range("A1:E5").Borders.Weight = xlThin
End Sub
- Run the macro to create the bingo card.
Customizing the VBA Code
To make the VBA code more bingo-like, you can add a header row with the letters B, I, N, G, and O. You can also add a free space in the middle of the grid.
- Modify the VBA code to add a header row with the letters B, I, N, G, and O.
- Add a free space in the middle of the grid by modifying the VBA code.
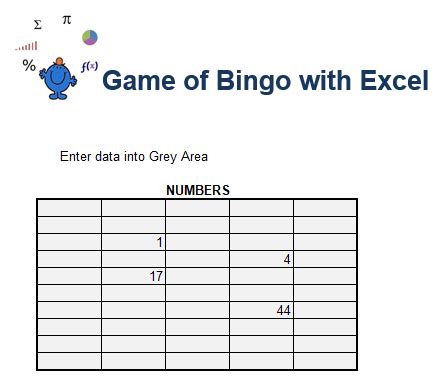
Bingo Game Template In Excel Image Gallery
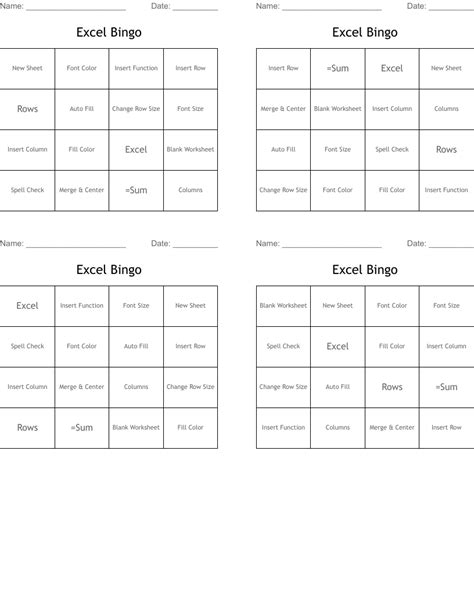
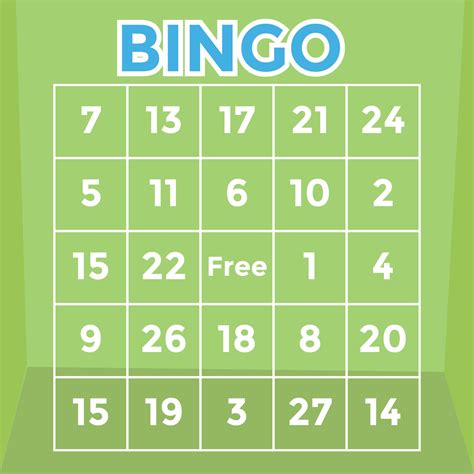
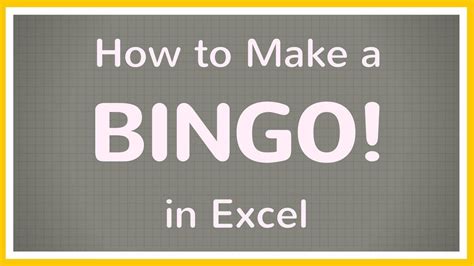
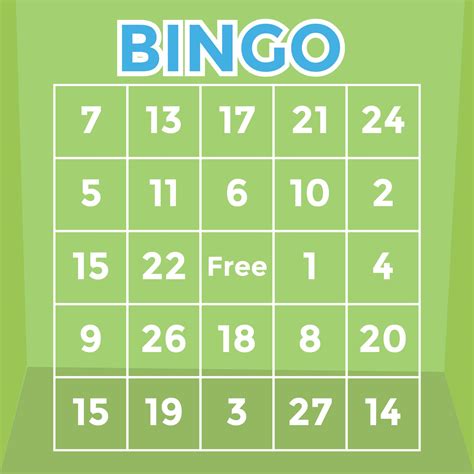
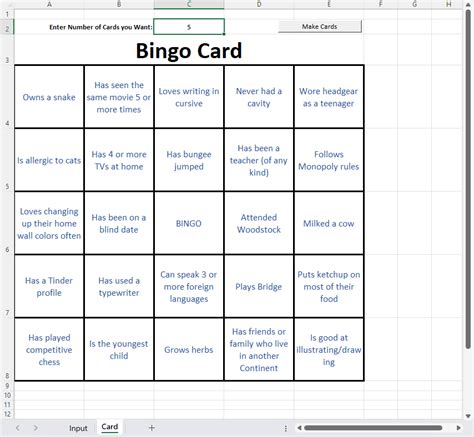
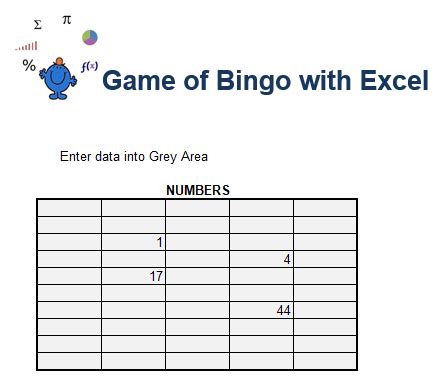
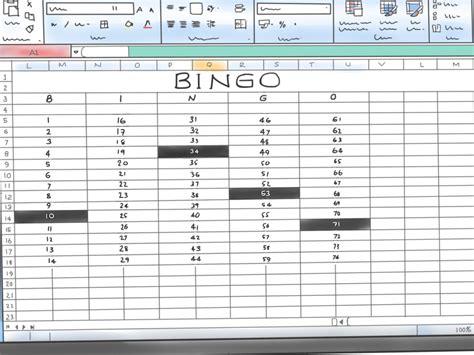
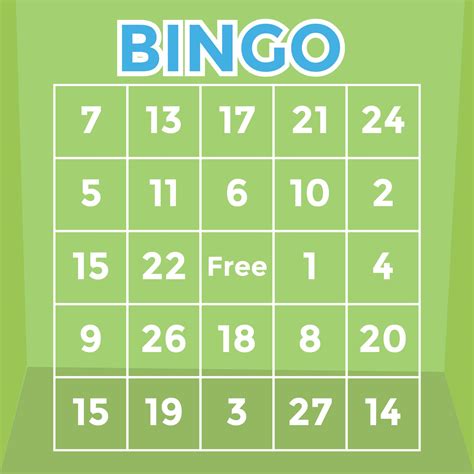
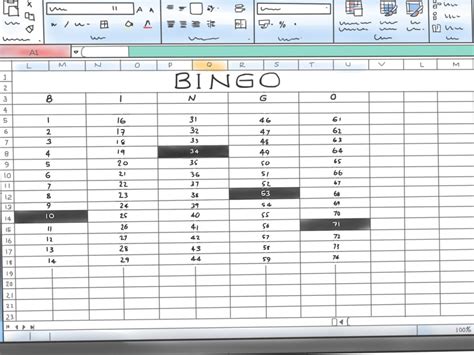
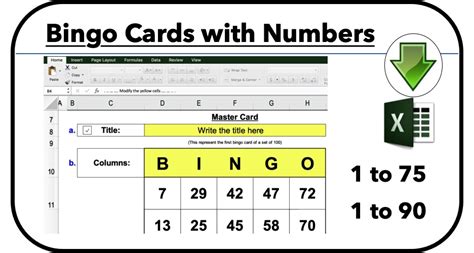
By following these five methods, you can create a custom bingo game template in Excel that suits your needs. Whether you're an educator, event organizer, or individual looking for a fun way to engage your audience, a bingo game template in Excel can be a valuable tool. Remember to experiment with different methods and customize your template to make it more bingo-like. Happy creating!
