When working with large datasets in Excel, it's often necessary to group data into bins or categories to analyze and visualize it more effectively. Binning data can help to reduce the complexity of the data, making it easier to understand and identify patterns. In this article, we'll explore five ways to bin data in Excel, including using formulas, pivot tables, and Excel's built-in binning functions.
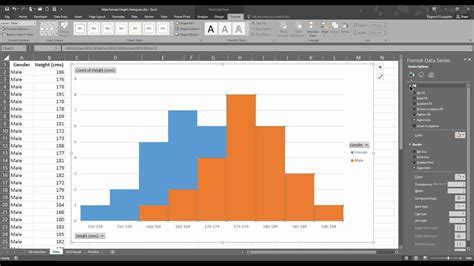
Why Bin Data in Excel?
Binning data in Excel can be useful for a variety of purposes, including:
- Data analysis: Binning data can help to identify patterns and trends in the data that might not be immediately apparent.
- Data visualization: Binning data can make it easier to create effective charts and graphs that communicate insights to others.
- Reporting: Binning data can help to simplify complex data, making it easier to report on key metrics and trends.
Method 1: Using the FREQUENCY Function
The FREQUENCY function in Excel is a powerful tool for binning data. This function returns the frequency of values within a range of bins.
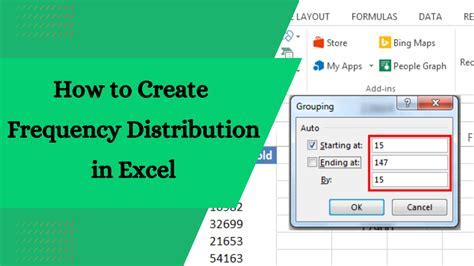
To use the FREQUENCY function, follow these steps:
- Select the cell where you want to display the binned data.
- Type
=FREQUENCY(A1:A10, B1:B5), where A1:A10 is the range of data you want to bin, and B1:B5 is the range of bins. - Press Enter to calculate the frequencies.
Method 2: Using a Pivot Table
Pivot tables are a powerful tool in Excel that can be used to bin data.
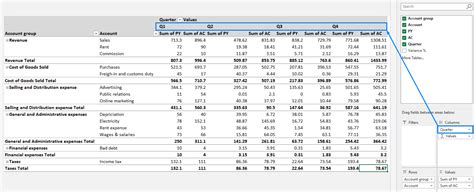
To use a pivot table to bin data, follow these steps:
- Select the cell range that you want to bin.
- Go to the "Insert" tab in the ribbon and click on "PivotTable."
- Choose a cell to place the pivot table and click "OK."
- Drag the field you want to bin to the "Row Labels" area of the pivot table.
- Right-click on the field and select "Group."
- Choose the bin size and click "OK."
Method 3: Using the HISTOGRAM Function
The HISTOGRAM function in Excel is similar to the FREQUENCY function, but it returns the bins and frequencies in a single range.
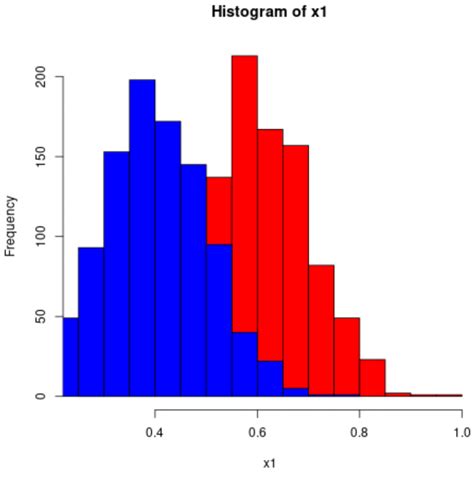
To use the HISTOGRAM function, follow these steps:
- Select the cell where you want to display the binned data.
- Type
=HISTOGRAM(A1:A10, B1:B5), where A1:A10 is the range of data you want to bin, and B1:B5 is the range of bins. - Press Enter to calculate the frequencies.
Method 4: Using Formulas
You can also use formulas to bin data in Excel. One common approach is to use the IF function to assign values to bins.

To use formulas to bin data, follow these steps:
- Select the cell where you want to display the binned data.
- Type
=IF(A1<10, "Bin 1", IF(A1<20, "Bin 2", IF(A1<30, "Bin 3", "Bin 4"))), where A1 is the value you want to bin. - Press Enter to calculate the bin.
Method 5: Using Excel's Built-in Binning Functions
Excel has several built-in functions that can be used to bin data, including the BINS function and the PERCENTILE function.
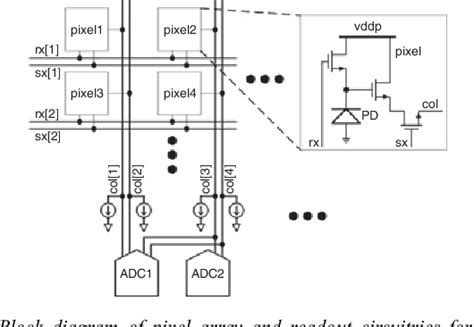
To use Excel's built-in binning functions, follow these steps:
- Select the cell where you want to display the binned data.
- Type
=BINS(A1:A10, B1:B5), where A1:A10 is the range of data you want to bin, and B1:B5 is the range of bins. - Press Enter to calculate the frequencies.
Gallery of Binning Data in Excel
Binning Data in Excel Image Gallery
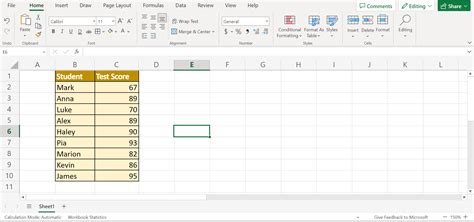
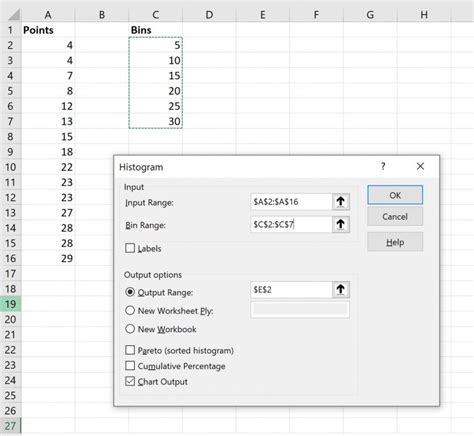
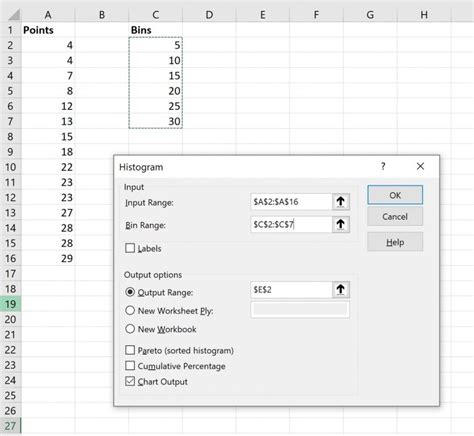
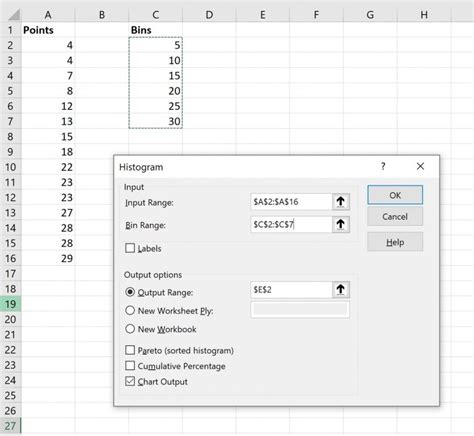
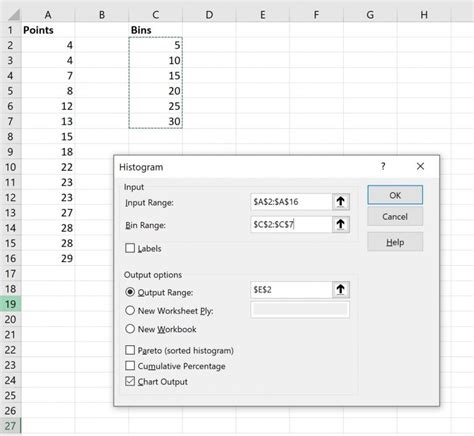
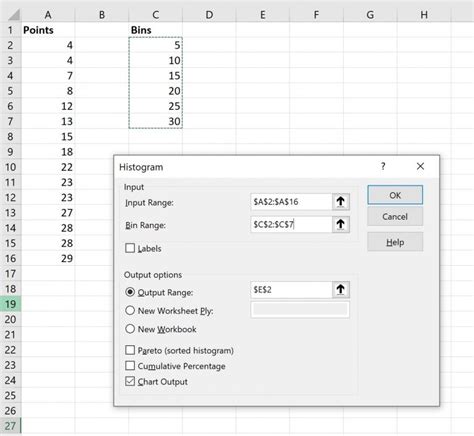
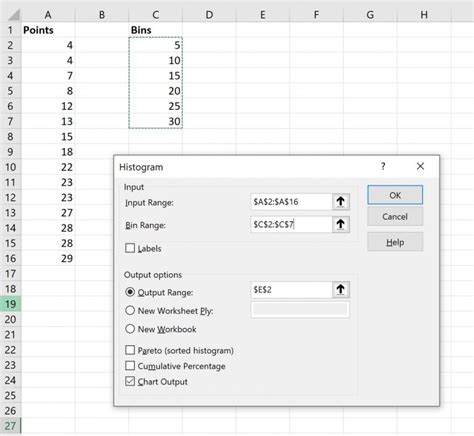
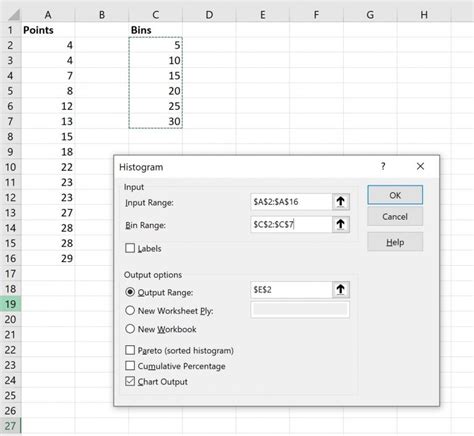
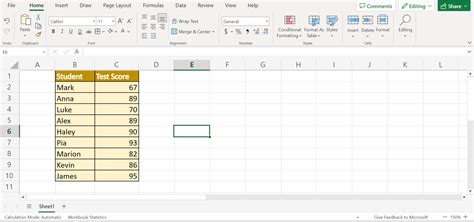
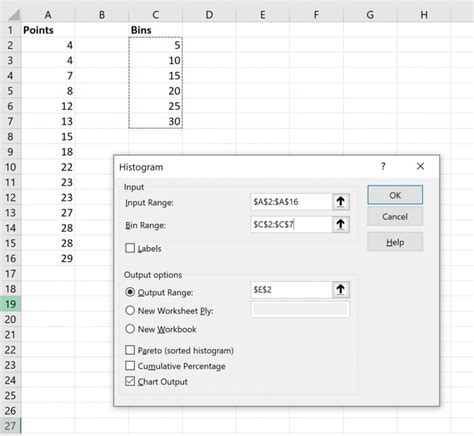
We hope this article has provided you with a comprehensive guide to binning data in Excel. Whether you're using formulas, pivot tables, or Excel's built-in binning functions, there are many ways to group your data into bins and gain insights into your data. Do you have any favorite methods for binning data in Excel? Let us know in the comments!
