Are you tired of manually calculating your loan payments and struggling to keep track of your amortization schedule? Do you want to easily create a biweekly amortization schedule in Excel? Look no further! In this article, we will guide you through the process of creating a biweekly amortization schedule in Excel, and provide you with a step-by-step tutorial on how to do it easily.
Creating a biweekly amortization schedule can be a bit complex, but with the right tools and techniques, it can be done quickly and efficiently. In this article, we will show you how to use Excel formulas and functions to create a biweekly amortization schedule that will help you manage your loan payments and save time.
Why Create a Biweekly Amortization Schedule?
Before we dive into the tutorial, let's quickly discuss why creating a biweekly amortization schedule is important. A biweekly amortization schedule can help you:
- Manage your loan payments and stay on top of your finances
- Save time and effort by automating your payment calculations
- Reduce errors and inaccuracies in your payment calculations
- Make informed decisions about your loan and financial situation
Step 1: Set Up Your Excel Worksheet
To create a biweekly amortization schedule in Excel, you will need to set up a new worksheet with the following columns:
| Column A | Column B | Column C | Column D | Column E |
|---|---|---|---|---|
| Payment Date | Payment Number | Payment Amount | Interest Paid | Principal Paid |
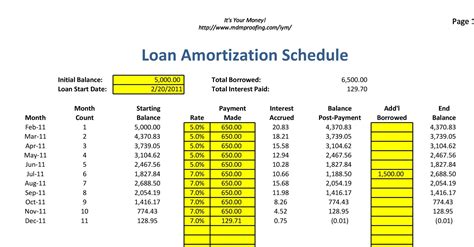
Step 2: Enter Your Loan Information
In the next step, you will need to enter your loan information, including the loan amount, interest rate, and loan term. This information will be used to calculate your biweekly payments.
| Loan Amount | Interest Rate | Loan Term |
|---|---|---|
| $10,000 | 6% | 5 years |
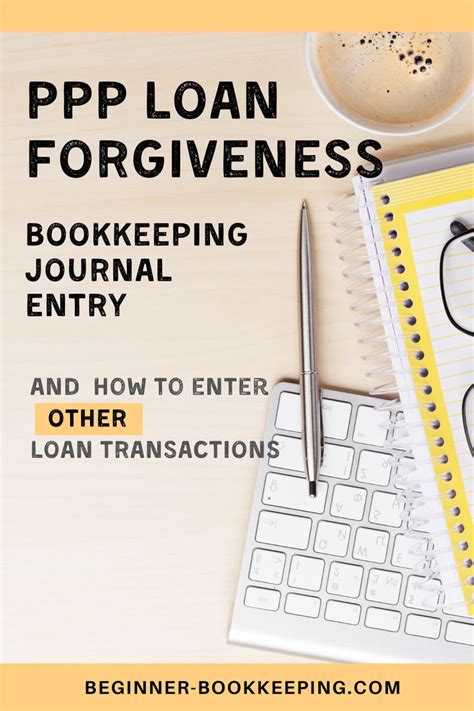
Step 3: Calculate Your Biweekly Payments
To calculate your biweekly payments, you can use the PMT function in Excel. The PMT function calculates the payment amount based on the loan amount, interest rate, and loan term.
=PMT(A2/2,B2*2,C2)
Where:
- A2 is the loan amount
- B2 is the interest rate
- C2 is the loan term
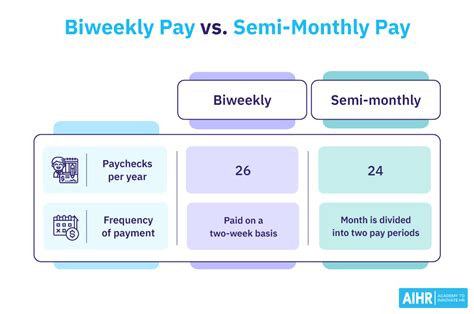
Step 4: Create Your Amortization Schedule
Now that you have calculated your biweekly payment amount, you can create your amortization schedule. To do this, you will need to create a table that shows the payment date, payment number, payment amount, interest paid, and principal paid for each payment.
| Payment Date | Payment Number | Payment Amount | Interest Paid | Principal Paid |
|---|---|---|---|---|
| 2023-01-01 | 1 | $188.71 | $25.00 | $163.71 |
| 2023-01-15 | 2 | $188.71 | $24.89 | $163.82 |
| 2023-02-01 | 3 | $188.71 | $24.77 | $163.94 |
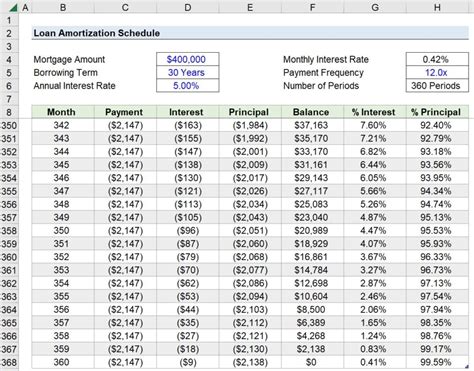
Step 5: Format Your Amortization Schedule
To make your amortization schedule easier to read and understand, you can format it using Excel's built-in formatting tools. You can add borders, shading, and other formatting features to make your schedule more visually appealing.
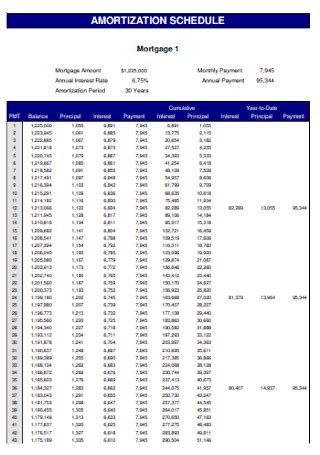
Gallery of Amortization Schedules
Amortization Schedule Examples
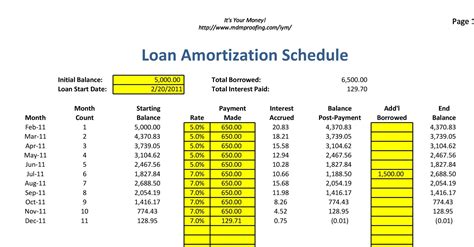
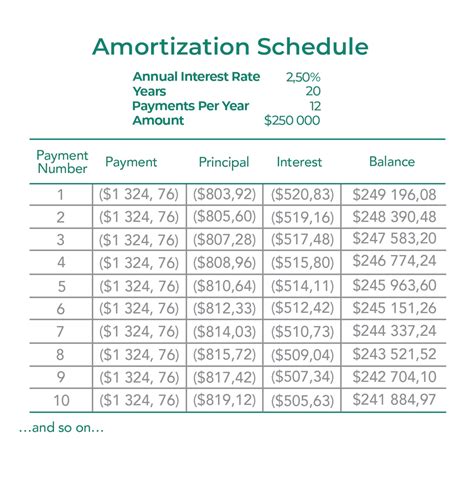
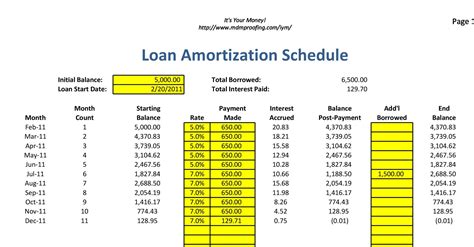
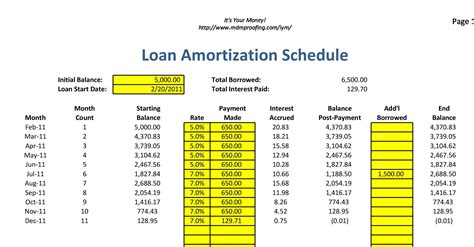
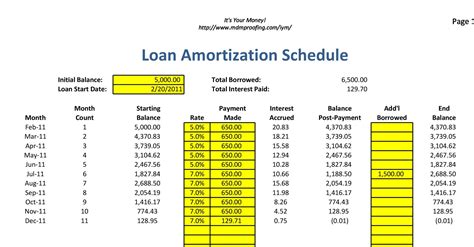
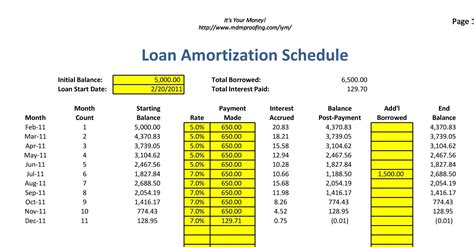
Conclusion
Creating a biweekly amortization schedule in Excel can be a bit complex, but with the right tools and techniques, it can be done quickly and efficiently. By following the steps outlined in this article, you can easily create a biweekly amortization schedule that will help you manage your loan payments and save time.
We hope this article has been helpful in guiding you through the process of creating a biweekly amortization schedule in Excel. If you have any questions or need further assistance, please don't hesitate to comment below.
