Intro
Boost productivity and streamline time tracking with a biweekly timesheet template in Google Sheets. Discover 5 expert ways to optimize your template, including automation, conditional formatting, and data validation. Learn how to simplify time tracking, reduce errors, and gain valuable insights with these actionable tips and tricks.
Using a biweekly timesheet template in Google Sheets can be an efficient way to track employee work hours, streamline payroll processing, and improve overall productivity. However, simply creating a template is not enough; optimizing it is crucial to ensure it meets your specific needs and works seamlessly. In this article, we will explore five ways to optimize your biweekly timesheet template in Google Sheets.
Why Optimize Your Biweekly Timesheet Template?
Before we dive into the optimization techniques, let's briefly discuss why optimizing your biweekly timesheet template is essential. A well-optimized template can help reduce errors, save time, and improve data analysis. By customizing your template to fit your organization's specific requirements, you can ensure that it becomes an indispensable tool for your HR, payroll, and management teams.
1. Simplify Data Entry with Dropdown Menus and Auto-Fill Options
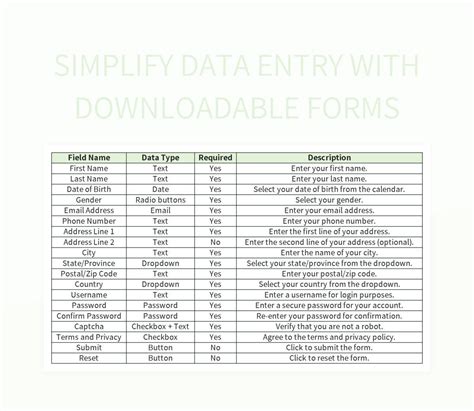
One of the most significant advantages of using Google Sheets is its ability to simplify data entry. You can create dropdown menus for frequently used entries, such as employee names, departments, or job titles. This feature reduces the likelihood of errors and saves time.
To create a dropdown menu in Google Sheets, follow these steps:
- Select the cell where you want to create the dropdown menu.
- Go to the "Data" menu and select "Data validation."
- In the "Data validation" window, select "List of items" and enter the items you want to include in the dropdown menu.
- Click "Save" to apply the changes.
You can also use auto-fill options to automatically fill in data based on previous entries. For example, if you have a column for employee names, you can use the auto-fill feature to fill in the corresponding employee ID or department.
2. Use Conditional Formatting to Highlight Important Information
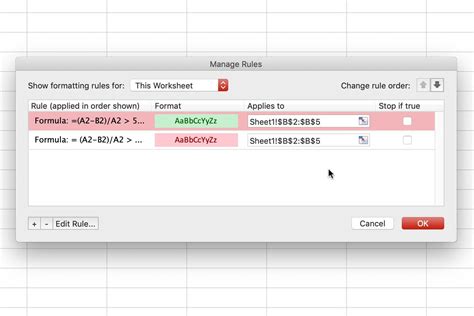
Conditional formatting is a powerful feature in Google Sheets that allows you to highlight important information based on specific conditions. You can use this feature to highlight cells that contain certain values, formulas, or formatting.
For example, you can use conditional formatting to highlight cells that contain overtime hours, vacation days, or sick leave. This feature helps draw attention to important information and makes it easier to analyze data.
To use conditional formatting in Google Sheets, follow these steps:
- Select the cells you want to format.
- Go to the "Format" tab and select "Conditional formatting."
- In the "Conditional formatting" window, select the condition you want to apply and choose the formatting options.
- Click "Done" to apply the changes.
3. Create a Dashboard to Visualize Data
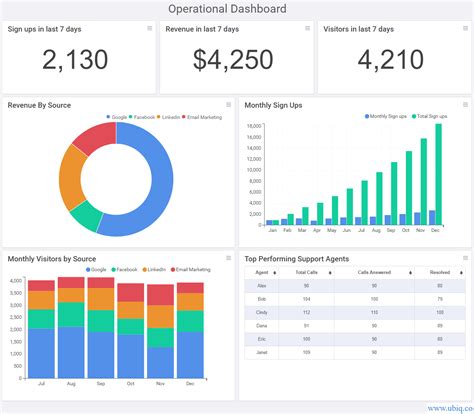
A dashboard is a visual representation of data that provides an overview of key performance indicators (KPIs). You can create a dashboard in Google Sheets to visualize data from your biweekly timesheet template.
To create a dashboard in Google Sheets, follow these steps:
- Select the data range you want to use for the dashboard.
- Go to the "Insert" menu and select "Chart."
- In the "Chart" window, select the chart type and customize the settings as needed.
- Click "Insert" to add the chart to your dashboard.
You can also use add-ons like Google Data Studio or Google Charts to create more advanced dashboards.
4. Automate Tasks with Google Apps Script

Google Apps Script is a powerful tool that allows you to automate tasks in Google Sheets. You can use it to create custom scripts that perform tasks such as sending emails, updating data, or formatting cells.
To automate tasks with Google Apps Script, follow these steps:
- Open your Google Sheet and go to the "Tools" menu.
- Select "Script editor" to open the Google Apps Script editor.
- Write your script using JavaScript and click "Save" to save the changes.
- Click "Run" to execute the script.
You can use Google Apps Script to automate tasks such as sending reminders, updating data, or formatting cells.
5. Use Formulas to Calculate Totals and Averages
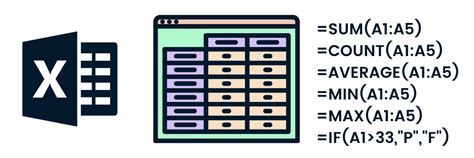
Formulas are a powerful feature in Google Sheets that allows you to perform calculations and manipulate data. You can use formulas to calculate totals, averages, and other metrics.
To use formulas in Google Sheets, follow these steps:
- Select the cell where you want to enter the formula.
- Type the formula using the "=" sign and the relevant functions (e.g., SUM, AVERAGE, COUNT).
- Press "Enter" to apply the formula.
You can use formulas to calculate totals, averages, and other metrics, such as:
- Total hours worked:
=SUM(B2:B10) - Average hours worked:
=AVERAGE(B2:B10) - Total overtime hours:
=SUMIF(B2:B10, ">40")
Gallery of Timesheet Template Optimization:
Timesheet Template Optimization Gallery
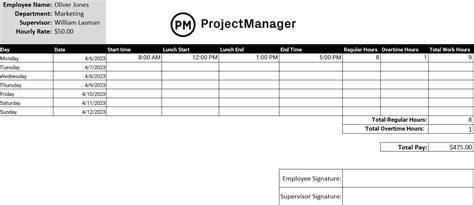
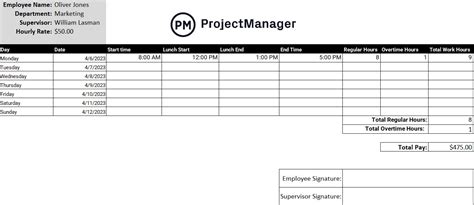

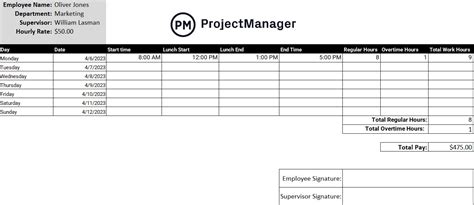

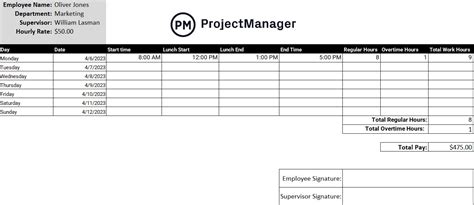
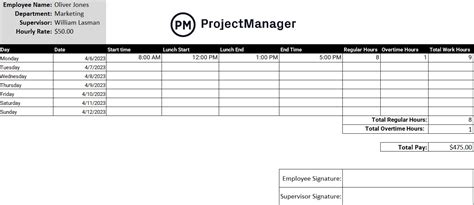
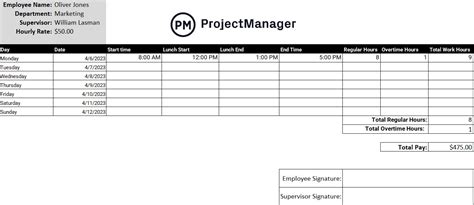
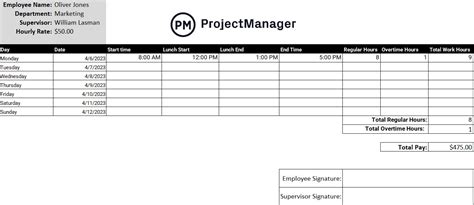

By implementing these optimization techniques, you can transform your biweekly timesheet template into a powerful tool that streamlines data entry, simplifies analysis, and improves productivity. Remember to share your optimized template with your team and encourage feedback to ensure it continues to meet your evolving needs.
