Blink Cell in Excel Tutorial for Beginners
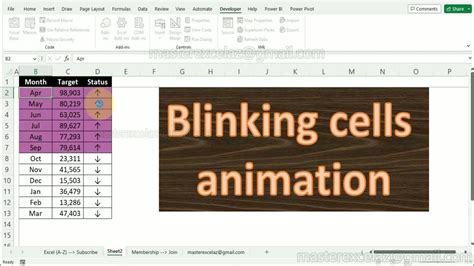
Are you new to using Excel and want to learn how to create dynamic and interactive spreadsheets? One of the coolest features in Excel is the ability to make cells blink or flash to draw attention to important information. In this tutorial, we will show you how to make a cell blink in Excel, even if you have no prior experience with the software.
Blinking cells can be useful in a variety of situations, such as highlighting deadlines, alerting users to important updates, or simply adding some visual interest to your spreadsheet. With just a few simple steps, you can create blinking cells that will make your spreadsheet stand out.
Why Blink Cells in Excel?
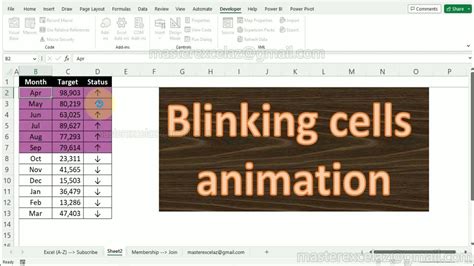
Before we dive into the tutorial, let's explore some reasons why you might want to blink cells in Excel:
- Visual attention: Blinking cells can help draw attention to important information, such as deadlines or alerts.
- Dynamic effects: Blinking cells can add a dynamic touch to your spreadsheet, making it more engaging and interactive.
- Customization: With blinking cells, you can customize your spreadsheet to fit your specific needs and preferences.
How to Make a Cell Blink in Excel
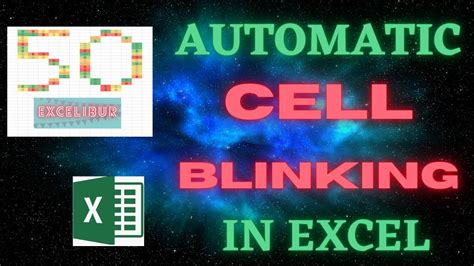
Now that we've covered the benefits of blinking cells, let's move on to the tutorial. Here's a step-by-step guide on how to make a cell blink in Excel:
Step 1: Select the Cell
Select the cell that you want to make blink. This can be any cell in your spreadsheet, including cells with formulas, values, or text.
Step 2: Go to Conditional Formatting
Go to the "Home" tab in the Excel ribbon and click on "Conditional Formatting" in the "Styles" group.
Step 3: New Rule
Click on "New Rule" in the Conditional Formatting dropdown menu.
Step 4: Use a Formula
Select "Use a formula to determine which cells to format" and enter the following formula: =NOW()>$A$1
Assuming the cell you want to blink is in column A, row 1. This formula will check the current time against the value in cell A1.
Step 5: Format the Cell
Click on the "Format" button and select a format that you want to apply to the cell when it blinks. You can choose a fill color, font color, or any other format that you prefer.
Step 6: Apply the Rule
Click "OK" to apply the rule to the selected cell.
Step 7: Add a Timer
To make the cell blink, you need to add a timer that will trigger the conditional formatting rule. You can do this by using the NOW() function, which returns the current date and time.
Enter the following formula in a nearby cell: =NOW()+TIME(0,1,0)
This formula will return the current time plus 1 second. You can adjust the time interval to change the blink frequency.
Step 8: Copy the Formula
Copy the formula in step 7 and paste it into the cell that you want to blink.
Step 9: Blinking Cell
The cell should now start blinking. You can adjust the blink frequency by changing the time interval in the formula.
Tips and Variations

Here are some tips and variations to enhance your blinking cell:
- Change the blink frequency: Adjust the time interval in the formula to change the blink frequency.
- Use different formats: Experiment with different formats, such as fill colors, font colors, or borders, to create different visual effects.
- Apply to multiple cells: Apply the blinking effect to multiple cells by selecting multiple cells and applying the conditional formatting rule.
- Use animations: Use animations, such as fade in or fade out, to create a more dynamic effect.
Common Issues and Troubleshooting
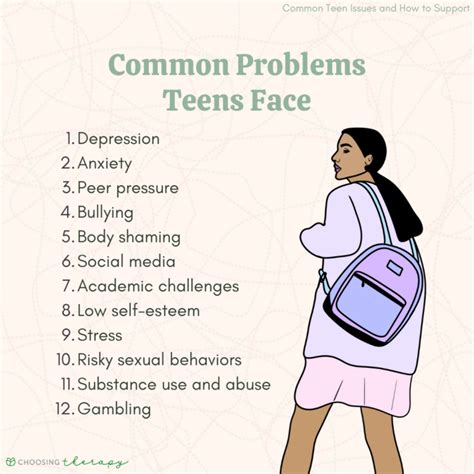
Here are some common issues and troubleshooting tips:
- Cell not blinking: Check if the conditional formatting rule is applied correctly and if the formula is correct.
- Blink frequency too fast: Adjust the time interval in the formula to slow down the blink frequency.
- Blink frequency too slow: Adjust the time interval in the formula to speed up the blink frequency.
Conclusion
In this tutorial, we've shown you how to make a cell blink in Excel using conditional formatting and a timer. With these simple steps, you can create dynamic and interactive spreadsheets that will capture your audience's attention. Remember to experiment with different formats and variations to create unique visual effects. Happy blinking!Blink Cell in Excel Tutorial for Beginners Image Gallery
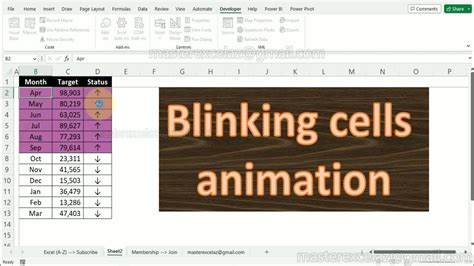
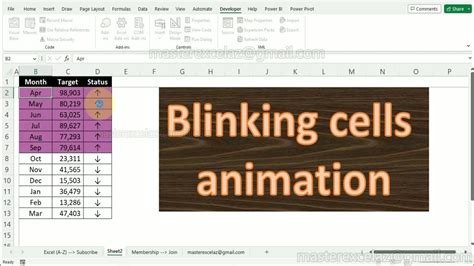
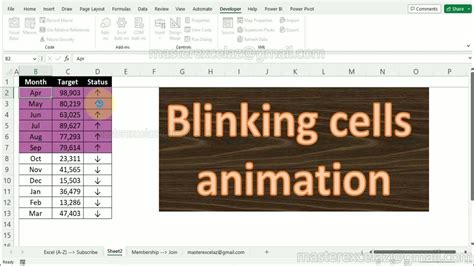
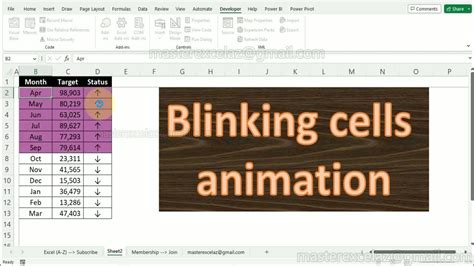
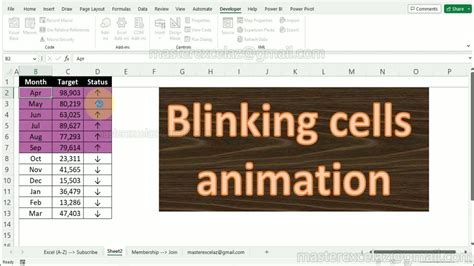
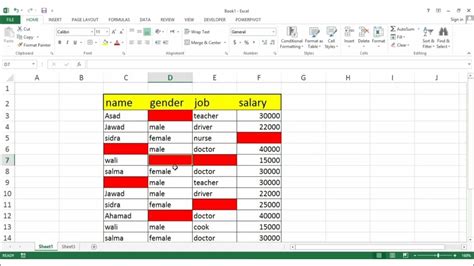
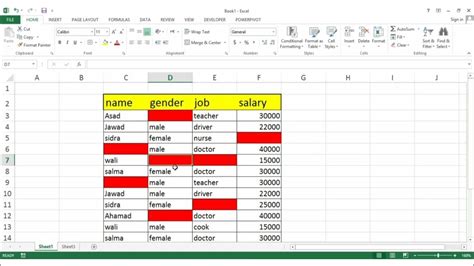
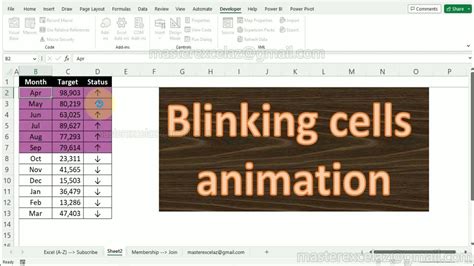
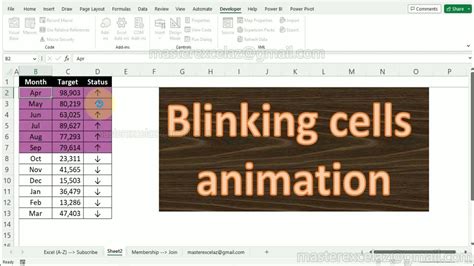
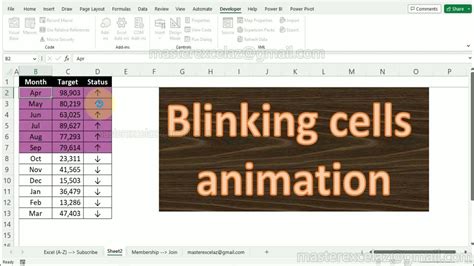
We hope this tutorial has been helpful in teaching you how to make a cell blink in Excel. If you have any questions or need further assistance, please don't hesitate to ask in the comments section below.
