As we navigate the complexities of modern life, it's easy to overlook one of the most critical aspects of our health: blood pressure. Hypertension, or high blood pressure, affects millions of people worldwide, increasing the risk of heart disease, stroke, and kidney disease. Monitoring blood pressure regularly is essential to maintaining good health, and with the help of technology, it's become easier than ever. In this article, we'll explore how to track blood pressure with Excel graphs, making it a breeze to stay on top of your health.
The importance of tracking blood pressure cannot be overstated. By monitoring your blood pressure regularly, you can identify potential health issues before they become serious problems. This is especially crucial for individuals with a family history of hypertension or those who are at risk due to factors such as age, obesity, or smoking. By tracking your blood pressure, you can:
- Identify patterns and trends in your blood pressure readings
- Monitor the effectiveness of medications or lifestyle changes
- Make informed decisions about your health and well-being
Getting Started with Excel Blood Pressure Tracking
Before we dive into the world of Excel graphs, let's cover the basics of tracking blood pressure. To get started, you'll need:
- A blood pressure monitor (either manual or digital)
- A computer with Microsoft Excel installed
- A basic understanding of Excel functions and formulas
Once you have these tools, you can begin tracking your blood pressure readings. Here's a simple template to get you started:
| Date | Systolic Pressure | Diastolic Pressure | Pulse Rate |
|---|---|---|---|
Entering Data and Creating a Chart
To create a chart in Excel, you'll need to enter your blood pressure data into the template. Here's how:
- Enter the date of each reading in the first column.
- Enter the systolic pressure reading in the second column.
- Enter the diastolic pressure reading in the third column.
- Enter the pulse rate reading in the fourth column.
Once you've entered your data, you can create a chart to visualize your blood pressure readings. To do this:
- Select the data range (A1:D10, for example).
- Go to the "Insert" tab in the Excel ribbon.
- Click on the "Chart" button.
- Select the chart type (e.g., line chart, bar chart).
- Customize the chart as desired.
Understanding Blood Pressure Chart Readings
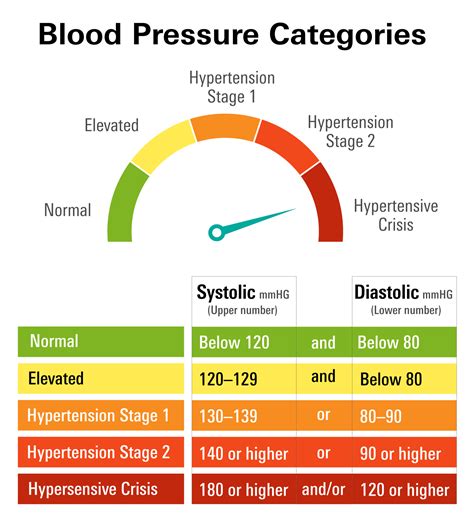
Now that you have a chart, it's essential to understand what the readings mean. Here's a breakdown of the different components of a blood pressure chart:
- Systolic pressure: The top number, which measures the pressure in your arteries when your heart beats.
- Diastolic pressure: The bottom number, which measures the pressure in your arteries between beats.
- Pulse rate: The number of beats per minute.
By analyzing these readings, you can identify patterns and trends in your blood pressure. For example:
- A high systolic pressure reading may indicate hypertension.
- A low diastolic pressure reading may indicate hypotension.
- A high pulse rate reading may indicate anxiety or stress.
Customizing Your Chart for Better Insights
To gain a deeper understanding of your blood pressure readings, you can customize your chart to display additional information. Here are some ideas:
- Add a trendline to show the overall direction of your blood pressure readings.
- Use different colors to differentiate between systolic and diastolic pressure readings.
- Add a secondary axis to display pulse rate readings.
By customizing your chart, you can gain a better understanding of your blood pressure readings and make informed decisions about your health.
Advanced Excel Techniques for Blood Pressure Tracking
If you're comfortable with Excel, you can take your blood pressure tracking to the next level with advanced techniques. Here are some ideas:
- Use formulas to calculate average blood pressure readings.
- Create a dashboard to display key metrics, such as blood pressure trends and pulse rate.
- Use conditional formatting to highlight abnormal readings.
By using these advanced techniques, you can gain a deeper understanding of your blood pressure readings and make data-driven decisions about your health.
Sharing Your Results with Your Doctor
One of the most significant benefits of tracking your blood pressure with Excel is the ability to share your results with your doctor. By creating a chart or dashboard, you can provide your doctor with a clear and concise picture of your blood pressure readings. This can help your doctor:
- Identify potential health issues early.
- Monitor the effectiveness of medications or lifestyle changes.
- Make informed decisions about your treatment plan.
Conclusion
Tracking your blood pressure with Excel graphs is a simple and effective way to take control of your health. By following the steps outlined in this article, you can create a chart or dashboard to visualize your blood pressure readings and gain a deeper understanding of your health. Remember to share your results with your doctor to get the most out of your tracking efforts.
Blood Pressure Tracking Image Gallery
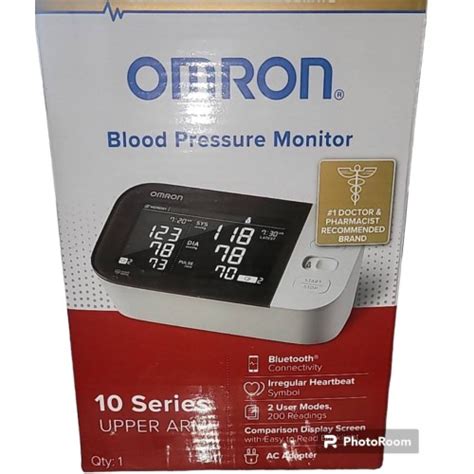
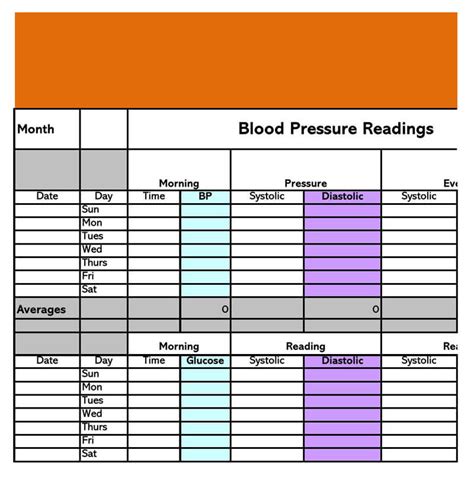
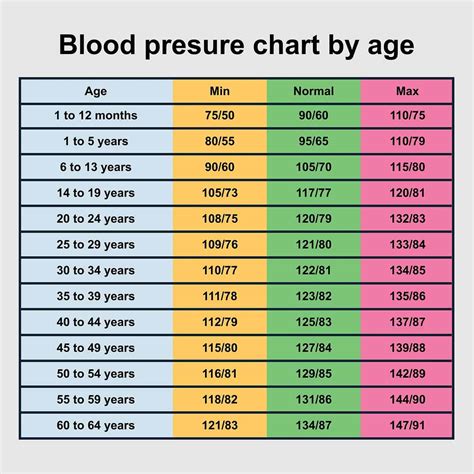

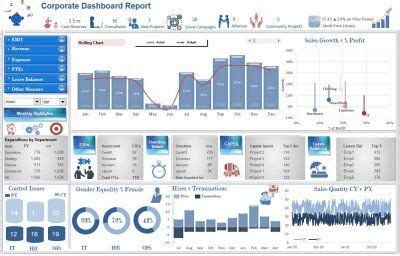
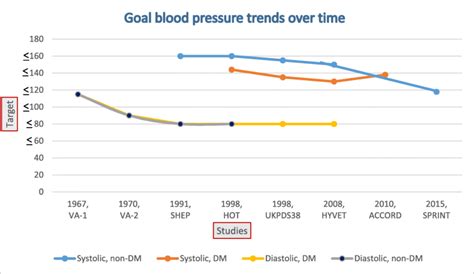
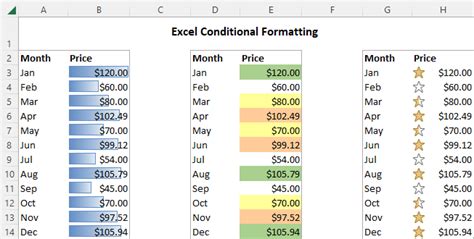
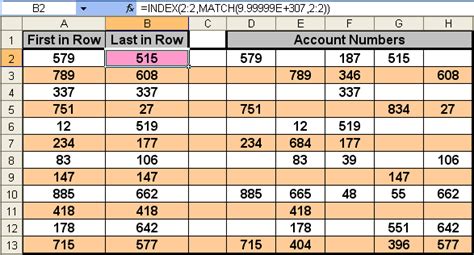

Now that you've learned how to track your blood pressure with Excel graphs, take the next step and start monitoring your health today!
