Calculating Body Mass Index (BMI) is a common task in health and fitness assessments. While BMI is not a perfect measure, it provides a general indication of whether a person's weight is in a healthy range for their height. In this article, we will explore how to calculate BMI using Excel, making it easy for you to track and analyze your weight management progress.
Why Calculate BMI in Excel?
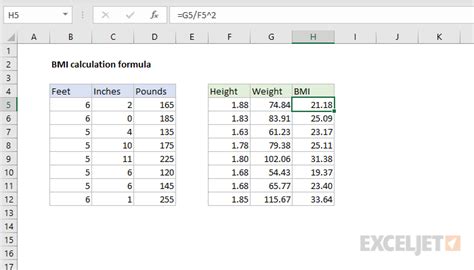
Calculating BMI in Excel offers several advantages. Firstly, it allows you to easily track changes in your weight and height over time. Secondly, you can use Excel's built-in functions to perform calculations quickly and accurately. Finally, you can create charts and graphs to visualize your progress, making it easier to stay motivated and focused on your health goals.
Understanding the BMI Calculation Formula
The BMI calculation formula is straightforward: BMI = weight (in kg) / height (in meters)². To calculate BMI in Excel, you can use the following formula:
=weight_kg / (height_m * height_m)
Where weight_kg is the weight in kilograms and height_m is the height in meters.
How to Calculate BMI in Excel
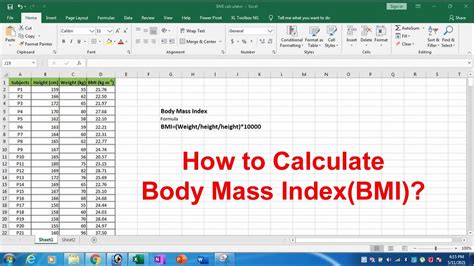
To calculate BMI in Excel, follow these steps:
- Open a new Excel spreadsheet or create a new sheet in an existing workbook.
- Set up a table with the following columns:
Weight (kg),Height (m), andBMI. - Enter your weight in kilograms in the
Weight (kg)column. - Enter your height in meters in the
Height (m)column. - In the
BMIcolumn, enter the formula:=weight_kg / (height_m * height_m) - Press Enter to calculate the BMI.
Using Excel Functions to Simplify BMI Calculations
Excel provides several functions that can simplify BMI calculations. For example, you can use the POWER function to calculate the square of the height:
=weight_kg / POWER(height_m, 2)
Alternatively, you can use the SQRT function to calculate the square root of the height:
=weight_kg / (height_m * SQRT(height_m))
Creating a BMI Calculator in Excel
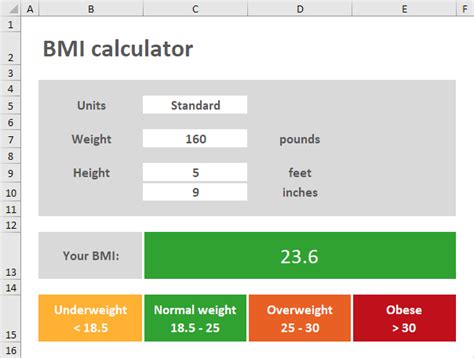
To create a BMI calculator in Excel, follow these steps:
- Set up a table with the following columns:
Weight (kg),Height (m), andBMI. - Enter the formula:
=weight_kg / (height_m * height_m)in theBMIcolumn. - Format the
BMIcolumn to display two decimal places. - Create a chart or graph to visualize the BMI values.
- Use conditional formatting to highlight BMI values that fall outside the healthy range (18.5-24.9).
Interpreting BMI Results
BMI results can be interpreted as follows:
- Underweight: BMI < 18.5
- Normal weight: BMI = 18.5-24.9
- Overweight: BMI = 25-29.9
- Obese: BMI ≥ 30
Gallery of BMI Calculation Formula in Excel
BMI Calculation Formula in Excel Gallery
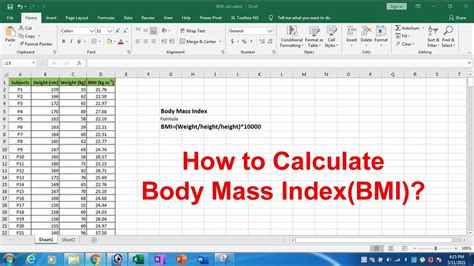
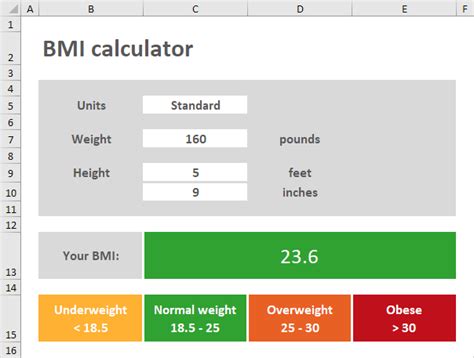
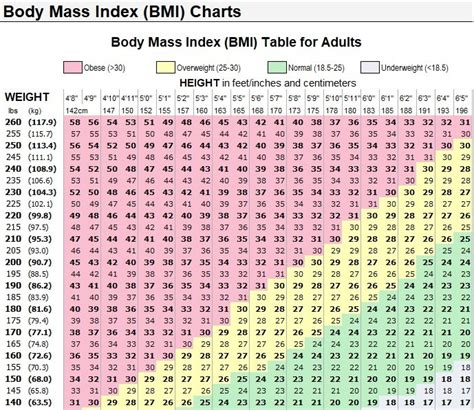
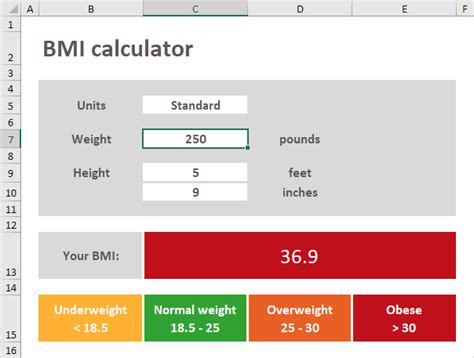
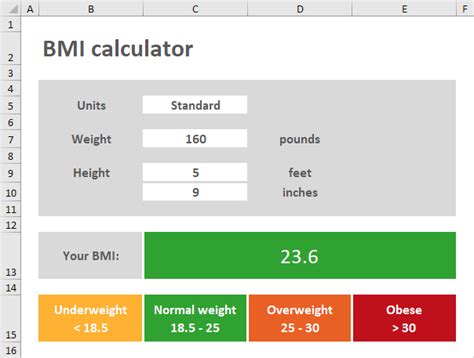
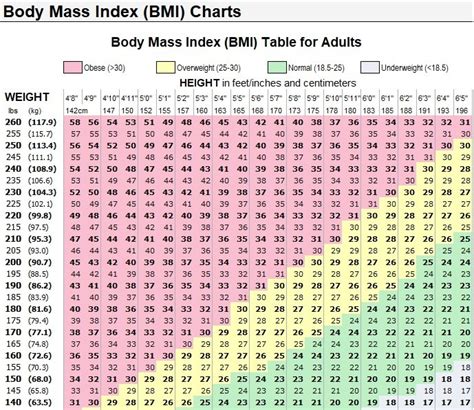
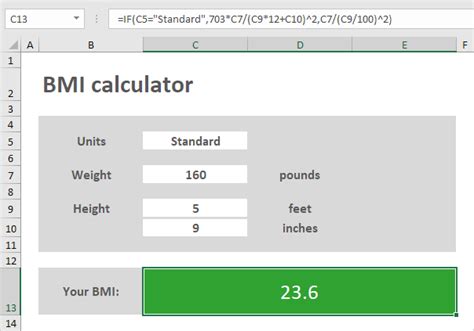
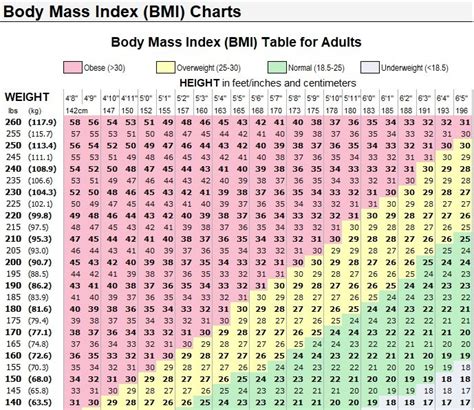
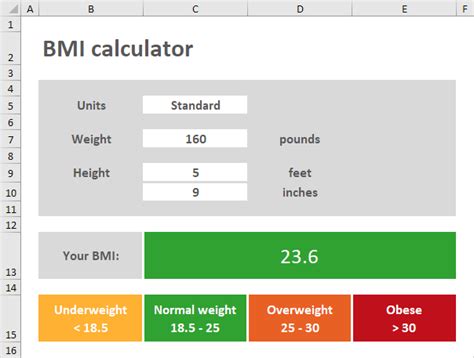
FAQs
Q: What is the BMI calculation formula? A: The BMI calculation formula is: BMI = weight (in kg) / height (in meters)².
Q: How do I calculate BMI in Excel?
A: To calculate BMI in Excel, enter the formula: =weight_kg / (height_m * height_m) in the BMI column.
Q: What is the healthy range for BMI? A: The healthy range for BMI is 18.5-24.9.
Q: How do I create a BMI calculator in Excel?
A: To create a BMI calculator in Excel, set up a table with the following columns: Weight (kg), Height (m), and BMI. Enter the formula: =weight_kg / (height_m * height_m) in the BMI column.
We hope this article has made calculating BMI in Excel easy and accessible for you. Whether you're a healthcare professional or an individual tracking your weight management progress, Excel provides a powerful tool for calculating and analyzing BMI. Share your experiences with calculating BMI in Excel in the comments below!
