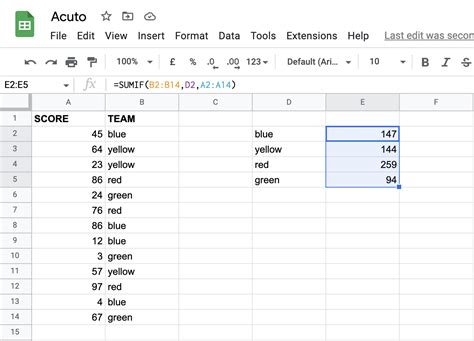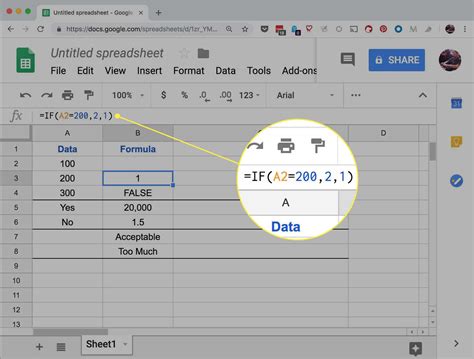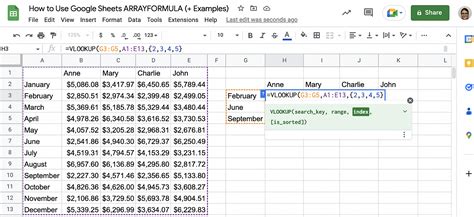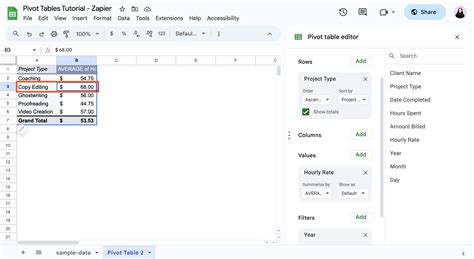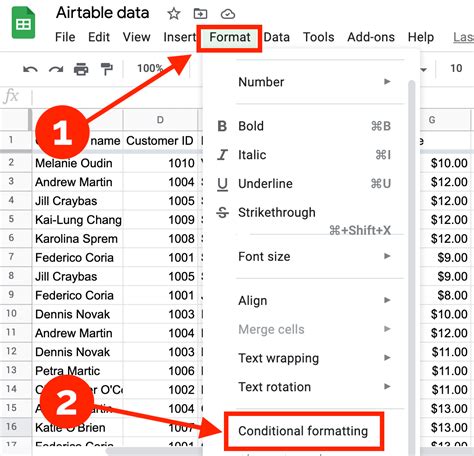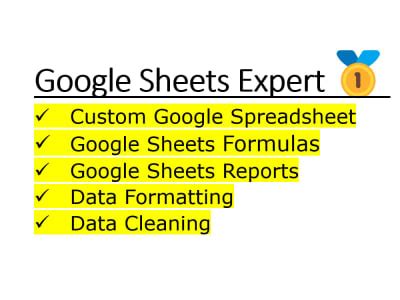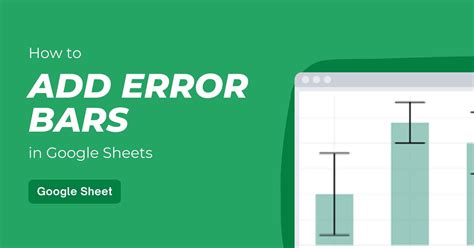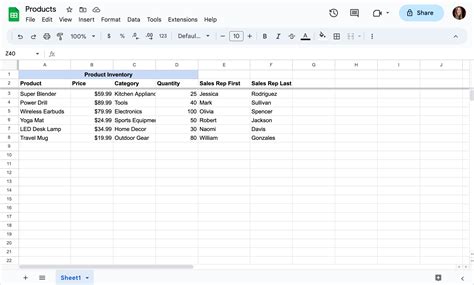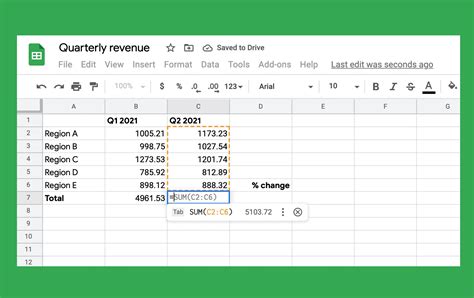Intro
Unlock the full potential of Google Sheets with our 2024 bonus guide. Discover simplified calculations and formulas to boost productivity and efficiency. Learn how to automate tasks, use add-ons, and master pivot tables, vlookup, and index/match functions. Revolutionize your spreadsheet game and make data analysis a breeze.
Google Sheets has become an indispensable tool for individuals and organizations alike, offering a wide range of features that make data analysis and management a breeze. Among its many features, Google Sheets' calculation capabilities stand out, allowing users to perform complex operations with ease. In this article, we'll delve into the world of Google Sheets' calculations, exploring its basics, advanced features, and some expert tips to help you get the most out of this powerful tool.
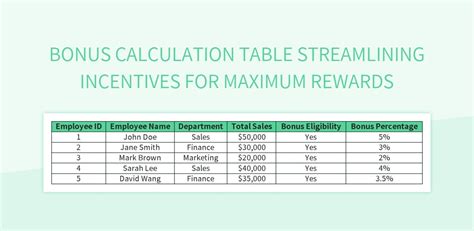
Understanding Basic Calculations in Google Sheets
Before we dive into the more advanced features, it's essential to understand the basics of calculations in Google Sheets. The spreadsheet software supports various arithmetic operations, including addition, subtraction, multiplication, and division. You can perform these operations using formulas, which are equations that calculate values based on the data in your spreadsheet.
To create a formula, start by typing an equals sign (=) followed by the operation you want to perform. For example, to add two numbers, you would type "=A1+B1", where A1 and B1 are the cells containing the numbers you want to add.
Google Sheets also supports various functions that can be used to perform calculations. These functions can be divided into several categories, including:
- Arithmetic functions (e.g., SUM, AVERAGE, COUNT)
- Logical functions (e.g., IF, AND, OR)
- Text functions (e.g., CONCATENATE, LEN, LOWER)
- Date and time functions (e.g., TODAY, NOW, DATEDIF)
Arithmetic Functions
Arithmetic functions are used to perform mathematical operations on your data. Some of the most commonly used arithmetic functions in Google Sheets include:
- SUM: calculates the sum of a range of cells
- AVERAGE: calculates the average of a range of cells
- COUNT: counts the number of cells in a range that contain numbers
- PRODUCT: calculates the product of a range of cells
To use an arithmetic function, simply type the function name followed by the range of cells you want to calculate. For example, to calculate the sum of cells A1 to A10, you would type "=SUM(A1:A10)".
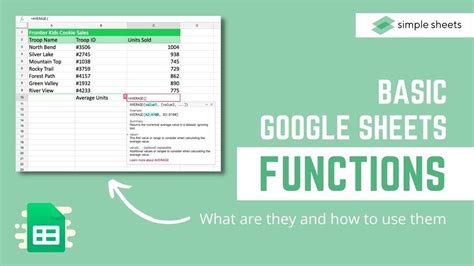
Advanced Calculations in Google Sheets
While basic calculations are essential, Google Sheets also offers a range of advanced features that can help you perform more complex operations. Some of these features include:
- Array formulas: allow you to perform calculations on entire arrays of data
- Conditional formatting: allows you to highlight cells based on specific conditions
- Pivot tables: allows you to summarize and analyze large datasets
Array formulas are a powerful feature in Google Sheets that allows you to perform calculations on entire arrays of data. To create an array formula, start by typing the formula you want to apply, followed by the range of cells you want to calculate. Then, press Ctrl+Shift+Enter (Windows) or Command+Shift+Enter (Mac) to apply the formula to the entire array.
Conditional formatting is another advanced feature in Google Sheets that allows you to highlight cells based on specific conditions. To apply conditional formatting, select the range of cells you want to format, then go to the "Format" tab and select "Conditional formatting". From here, you can choose the condition you want to apply, such as "Greater than" or "Less than", and the formatting you want to apply.
Pivot tables are a powerful feature in Google Sheets that allows you to summarize and analyze large datasets. To create a pivot table, select the range of cells you want to analyze, then go to the "Insert" tab and select "Pivot table". From here, you can choose the fields you want to include in your pivot table, as well as the layout and formatting.
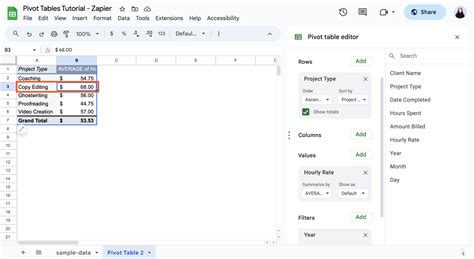
Expert Tips for Google Sheets Calculations
While Google Sheets' calculation features are powerful, there are some expert tips that can help you get the most out of this tool. Some of these tips include:
- Using named ranges: named ranges allow you to assign a name to a range of cells, making it easier to reference them in formulas
- Using absolute references: absolute references allow you to lock a reference to a specific cell or range of cells, making it easier to copy formulas
- Using array formulas: array formulas allow you to perform calculations on entire arrays of data, making it easier to analyze large datasets
Using named ranges is a powerful feature in Google Sheets that allows you to assign a name to a range of cells. To create a named range, select the range of cells you want to name, then go to the "Formulas" tab and select "Named ranges". From here, you can choose the name you want to assign to the range, as well as the scope of the name.
Using absolute references is another powerful feature in Google Sheets that allows you to lock a reference to a specific cell or range of cells. To create an absolute reference, start by typing the formula you want to apply, followed by the range of cells you want to reference. Then, press F4 (Windows) or Command+T (Mac) to lock the reference.
Using array formulas is a powerful feature in Google Sheets that allows you to perform calculations on entire arrays of data. To create an array formula, start by typing the formula you want to apply, followed by the range of cells you want to calculate. Then, press Ctrl+Shift+Enter (Windows) or Command+Shift+Enter (Mac) to apply the formula to the entire array.
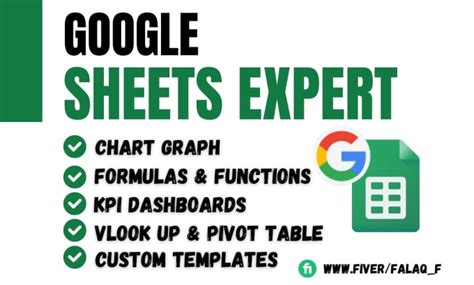
Common Errors in Google Sheets Calculations
While Google Sheets' calculation features are powerful, there are some common errors that can occur. Some of these errors include:
- Syntax errors: syntax errors occur when the formula is not written correctly
- Reference errors: reference errors occur when the formula references a cell or range of cells that does not exist
- Division by zero errors: division by zero errors occur when the formula attempts to divide a number by zero
Syntax errors are one of the most common errors in Google Sheets calculations. To avoid syntax errors, make sure to check the formula for any typos or incorrect syntax. You can also use the "Formula" tab to check the formula for any errors.
Reference errors are another common error in Google Sheets calculations. To avoid reference errors, make sure to check the formula for any references to cells or ranges of cells that do not exist. You can also use the "Formula" tab to check the formula for any errors.
Division by zero errors are a common error in Google Sheets calculations. To avoid division by zero errors, make sure to check the formula for any attempts to divide a number by zero. You can also use the "IF" function to check if the divisor is zero before performing the division.
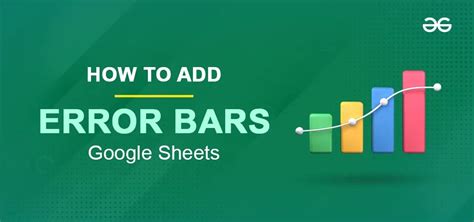
Conclusion
Google Sheets' calculation features are powerful and flexible, allowing you to perform complex operations with ease. By understanding the basics of calculations in Google Sheets, as well as some advanced features and expert tips, you can get the most out of this tool. Whether you're a beginner or an expert, Google Sheets is a powerful tool that can help you analyze and manage data with ease.
Google Sheets Image Gallery