Intro
Discover the best Google Docs bookmark template designs to create visually appealing and functional bookmarks. Explore various layouts, styles, and themes to promote your brand, event, or product. Learn how to customize and print professional-looking bookmarks using Google Docs templates, perfect for marketing, education, and personal use.
Creating visually appealing and functional bookmarks for Google Docs can elevate the reading experience for users. A well-designed bookmark template can help readers navigate through lengthy documents with ease. In this article, we will explore the importance of bookmark template designs, their benefits, and provide a step-by-step guide on how to create your own custom bookmark templates in Google Docs.
The Importance of Bookmark Template Designs
In the digital age, bookmarks are not just limited to physical books. They play a crucial role in enhancing the user experience when reading digital documents. A thoughtfully designed bookmark template can:
- Improve navigation and organization within a document
- Enhance the overall visual appeal of the document
- Provide a clear and concise way to mark important pages or sections
- Increase user engagement and interaction with the document
Benefits of Custom Bookmark Templates
Using custom bookmark templates can offer several benefits, including:
- Branding and consistency: Custom templates can be designed to match your brand's visual identity, ensuring consistency across all your documents.
- Improved user experience: Well-designed bookmarks can make it easier for readers to find specific sections or pages within a document.
- Increased productivity: By providing a clear and organized way to navigate through a document, custom bookmark templates can save users time and effort.
- Enhanced credibility: A professionally designed bookmark template can contribute to a positive perception of your brand or organization.
Creating Custom Bookmark Templates in Google Docs
Creating custom bookmark templates in Google Docs is a straightforward process. Here's a step-by-step guide to get you started:
- Open Google Docs: Go to Google Drive and open a new or existing document in Google Docs.
- Insert a bookmark: Place your cursor where you want to insert the bookmark and go to Insert > Bookmark.
- Design your bookmark: Use the drawing tools to design your bookmark. You can choose from various shapes, colors, and fonts to create a visually appealing design.
- Add text: Double-click on the bookmark to add text. You can enter a title, description, or any other relevant information.
- Customize the layout: Use the alignment and spacing options to adjust the layout of your bookmark.
- Save as a template: Once you've designed your bookmark, go to File > Save as template. Choose a name for your template and click Save.
Tips and Variations
Here are some additional tips and variations to enhance your bookmark template designs:
- Use images: Incorporate relevant images or icons to make your bookmarks more engaging and visually appealing.
- Experiment with colors: Use a color scheme that matches your brand or document's theme to create a cohesive look.
- Add interactivity: Use hyperlinks or anchors to link to specific sections or pages within the document.
- Create a series: Design a series of bookmarks with different designs or themes to match various sections or chapters within the document.
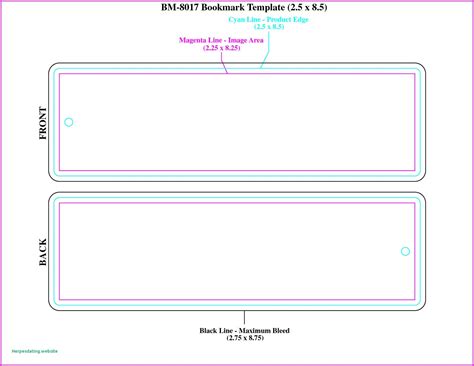
Best Practices for Bookmark Template Designs
When designing bookmark templates, keep the following best practices in mind:
- Keep it simple: Avoid clutter and ensure your bookmark design is easy to read and navigate.
- Use clear typography: Choose a clear and legible font that's consistent throughout the document.
- Be consistent: Use a consistent design language throughout the document to maintain a cohesive look.
Gallery of Bookmark Template Designs
Bookmark Template Designs
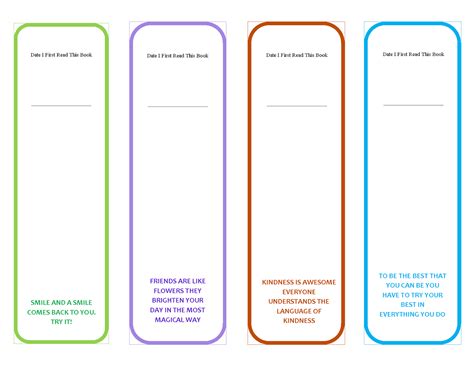


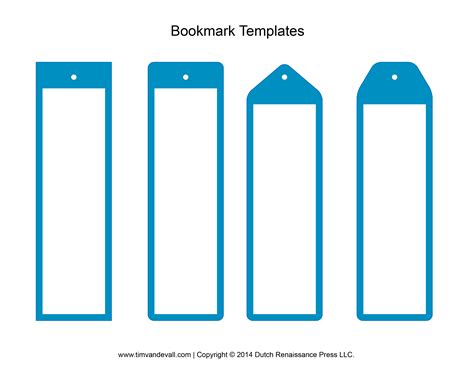
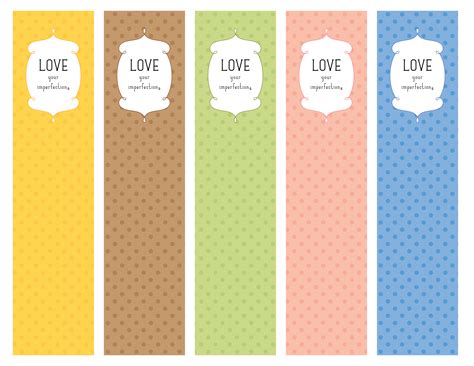
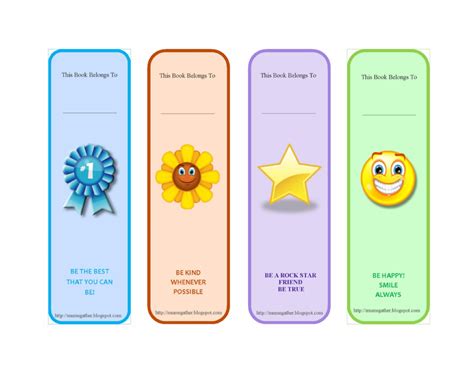
Conclusion
Creating custom bookmark template designs in Google Docs can enhance the user experience and provide a professional touch to your documents. By following the steps and tips outlined in this article, you can create visually appealing and functional bookmarks that improve navigation and engagement within your documents. Experiment with different designs, colors, and interactivity to create a unique and effective bookmark template that suits your needs.
We hope this article has inspired you to create your own custom bookmark templates in Google Docs. Share your designs with us in the comments below!
