Box and whisker plots, also known as box plots, are a powerful tool for visualizing and comparing the distribution of data. Excel, being one of the most widely used spreadsheet software, provides several ways to create box and whisker plots. In this article, we will explore five methods to create box and whisker plots in Excel, including using built-in tools, add-ins, and formulas.
Why Use Box and Whisker Plots?
Box and whisker plots are useful for displaying the distribution of data, including the median, quartiles, and outliers. They provide a clear and concise way to visualize the central tendency, dispersion, and skewness of the data. This makes them an essential tool for data analysis, quality control, and statistical process control.
Method 1: Using the Built-in Box and Whisker Plot Feature (Excel 2016 and later)
Excel 2016 and later versions have a built-in feature to create box and whisker plots. Here's how to use it:
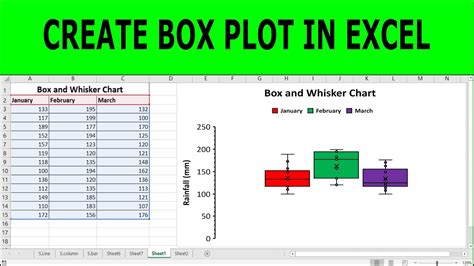
- Select the data range you want to plot.
- Go to the "Insert" tab in the ribbon.
- Click on the "Statistical" button in the "Charts" group.
- Select "Box and Whisker" from the drop-down menu.
- Choose the type of plot you want to create (e.g., horizontal or vertical).
Method 2: Using the Analysis ToolPak Add-in
The Analysis ToolPak is an add-in that provides advanced statistical analysis tools, including the ability to create box and whisker plots. Here's how to use it:
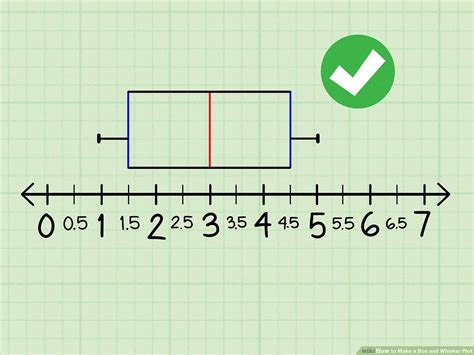
- Install and activate the Analysis ToolPak add-in.
- Select the data range you want to plot.
- Go to the "Data" tab in the ribbon.
- Click on the "Data Analysis" button in the "Analysis" group.
- Select "Box and Whisker Plot" from the list of available tools.
- Follow the prompts to create the plot.
Method 3: Using the Peltier Tech Box and Whisker Plot Add-in
Peltier Tech is a popular add-in that provides a range of charting and graphing tools, including a box and whisker plot feature. Here's how to use it:
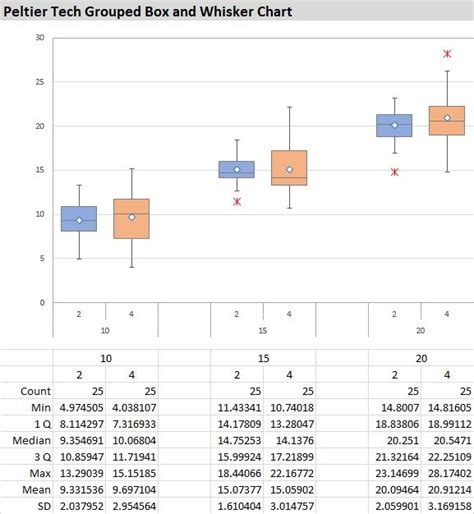
- Install and activate the Peltier Tech add-in.
- Select the data range you want to plot.
- Go to the "Peltier Tech" tab in the ribbon.
- Click on the "Box and Whisker Plot" button in the "Charts" group.
- Follow the prompts to create the plot.
Method 4: Using Formulas
You can also create a box and whisker plot using formulas. This method requires more manual effort, but provides a high degree of customization. Here's how to do it:
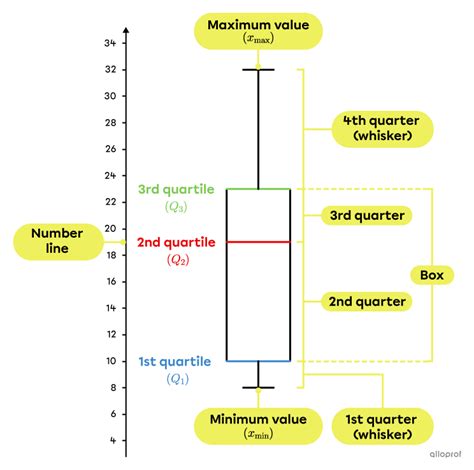
- Calculate the median, quartiles, and interquartile range (IQR) using formulas.
- Use the REPT function to create the box and whisker plot.
Method 5: Using a Template
Finally, you can use a pre-designed template to create a box and whisker plot. Here's how to do it:
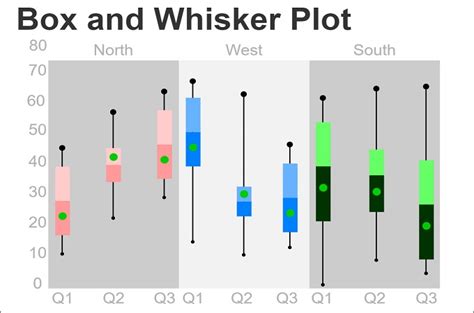
- Download a box and whisker plot template from a reputable source.
- Enter your data into the template.
- Customize the plot as needed.
Gallery of Box and Whisker Plot Images
Box and Whisker Plot Image Gallery
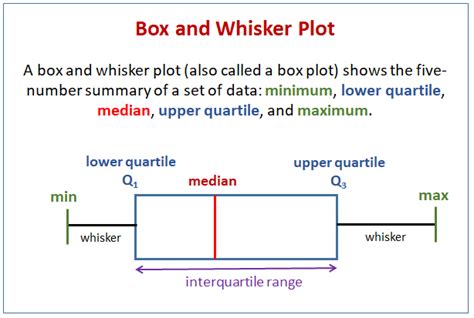
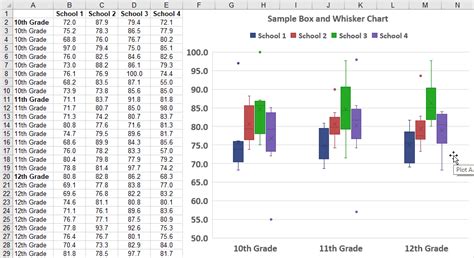
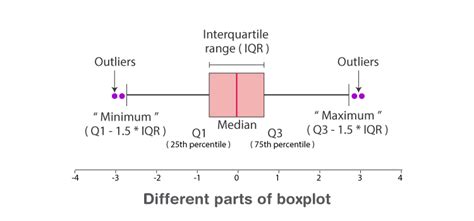
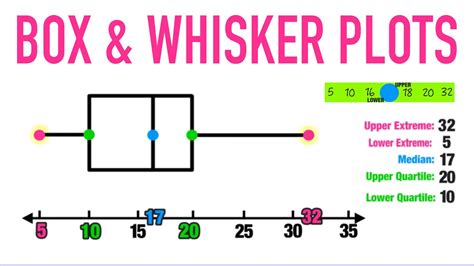
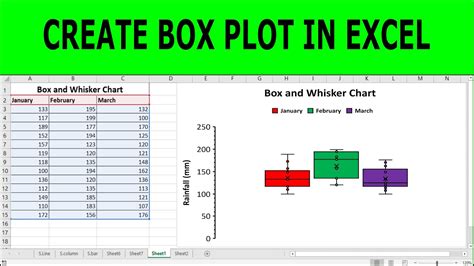
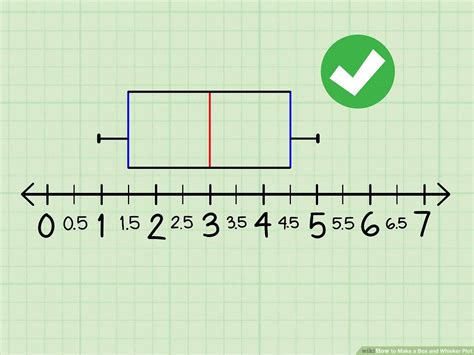
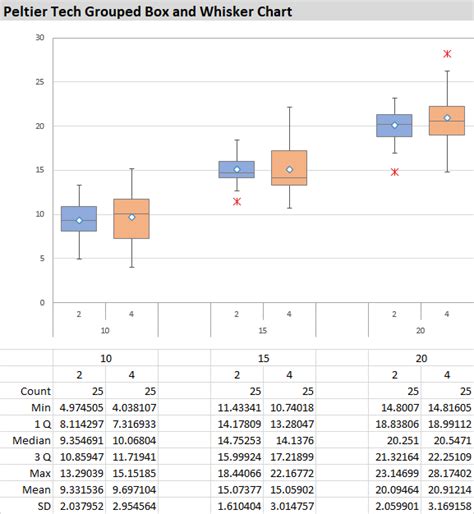
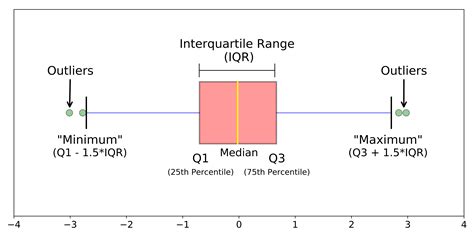
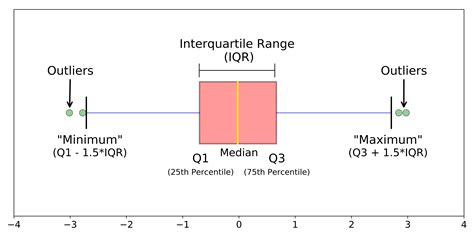
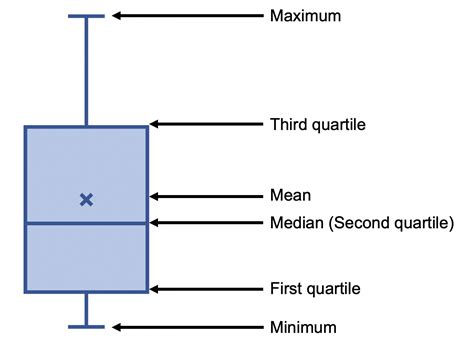
Conclusion
In conclusion, creating a box and whisker plot in Excel can be done using a variety of methods, including built-in tools, add-ins, formulas, and templates. Each method has its own advantages and disadvantages, and the choice of method depends on the specific needs of the user. By following the steps outlined in this article, users can create effective box and whisker plots to visualize and analyze their data.
Call to Action
We hope this article has been helpful in guiding you through the process of creating box and whisker plots in Excel. If you have any questions or need further assistance, please don't hesitate to contact us. Share this article with your friends and colleagues who may find it useful. Happy charting!
