Intro
Discover how to create informative box plots on Excel for Mac with our step-by-step guide. Learn 5 effective methods to visualize data distribution, median, and quartiles using Excels built-in features. Master the art of data analysis and improve your data storytelling skills with our expert tips on creating box plots on Excel Mac.
Creating a box plot, also known as a box-and-whisker plot, is a great way to visualize the distribution of data in Excel. While Excel doesn't have a built-in box plot feature, there are several workarounds to create one on a Mac. Here are five methods to create a box plot on Excel Mac:
The Importance of Box Plots
Before we dive into the methods, let's quickly discuss the importance of box plots. Box plots are a powerful tool for data analysis, as they provide a visual representation of the distribution of data, including the median, quartiles, and outliers. This makes it easy to compare the distribution of different datasets and identify patterns or anomalies.
Method 1: Using the Box and Whisker Plot Feature in Excel 2016 and Later
If you're using Excel 2016 or later, you're in luck! Excel has a built-in box and whisker plot feature that makes it easy to create a box plot.
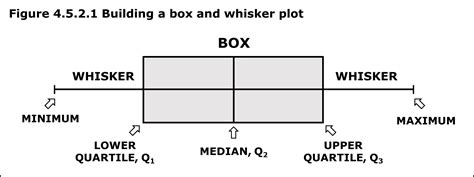
To create a box plot using this feature, follow these steps:
- Select the data range you want to plot.
- Go to the "Insert" tab in the ribbon.
- Click on the "Statistical" button in the "Illustrations" group.
- Select "Box and Whisker" from the drop-down menu.
- Customize the plot as needed.
Method 2: Using a Template
If you're using an earlier version of Excel or prefer a more manual approach, you can use a template to create a box plot.
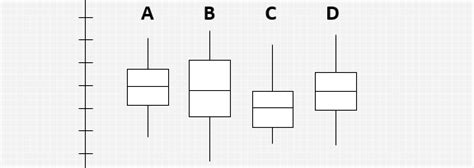
To create a box plot using a template, follow these steps:
- Search for "box plot template" online and download a template that suits your needs.
- Open the template in Excel and enter your data into the designated ranges.
- Customize the plot as needed.
Method 3: Using a Combination of Formulas and Charting
This method requires a bit more effort, but it's a great way to create a box plot from scratch.
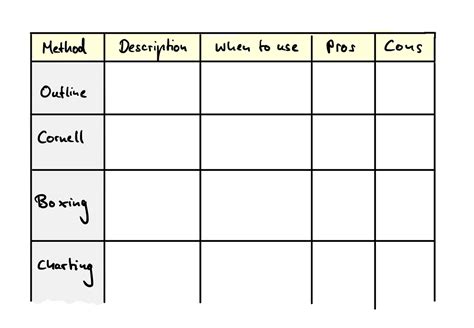
To create a box plot using this method, follow these steps:
- Calculate the median, quartiles, and interquartile range (IQR) of your data using formulas.
- Create a column chart to plot the data.
- Customize the chart to display the box plot.
Method 4: Using a Third-Party Add-In
If you're looking for a more automated solution, you can use a third-party add-in like Analysis ToolPak.
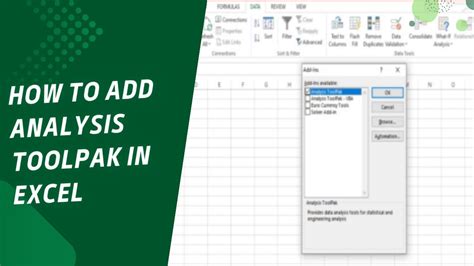
To create a box plot using Analysis ToolPak, follow these steps:
- Install the Analysis ToolPak add-in.
- Select the data range you want to plot.
- Go to the "Data" tab in the ribbon.
- Click on the "Data Analysis" button.
- Select "Box Plot" from the list of available tools.
- Customize the plot as needed.
Method 5: Using a Macro
If you're comfortable with VBA programming, you can create a macro to automate the process of creating a box plot.
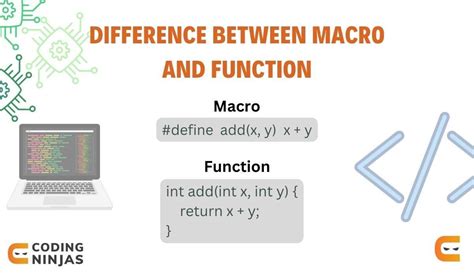
To create a box plot using a macro, follow these steps:
- Open the Visual Basic Editor.
- Create a new module.
- Write a macro that calculates the median, quartiles, and IQR of your data and creates a column chart to plot the data.
- Customize the chart to display the box plot.
Gallery of Box Plot Examples
Box Plot Examples
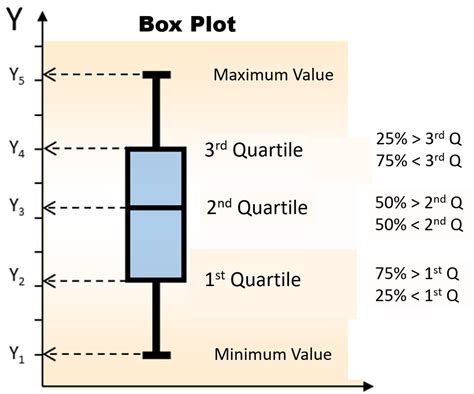
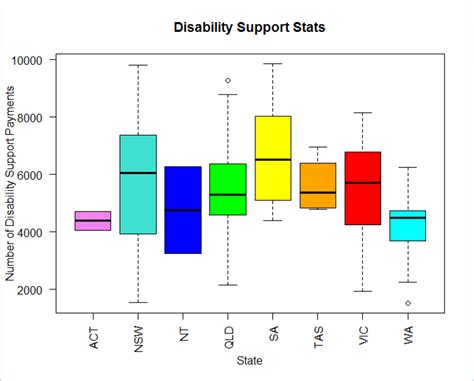
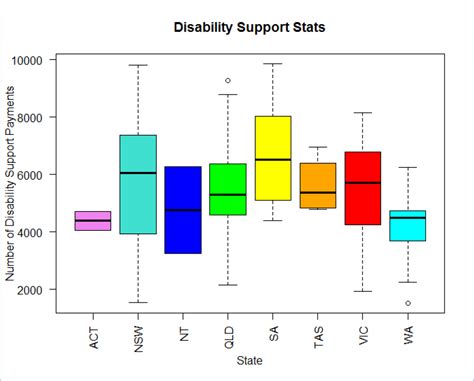
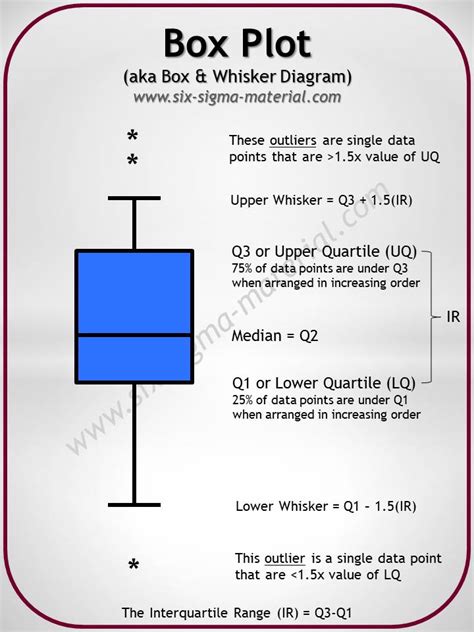
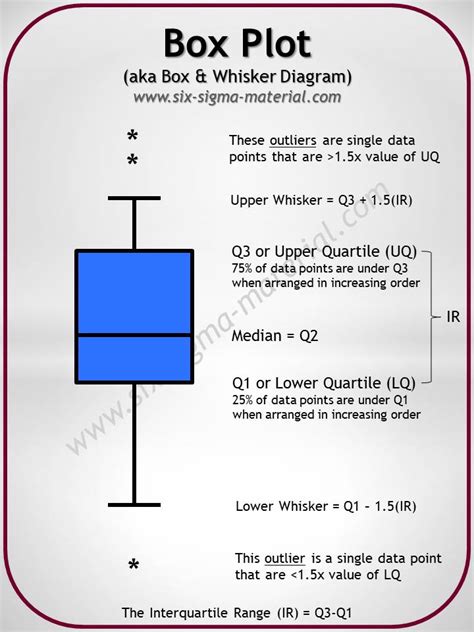
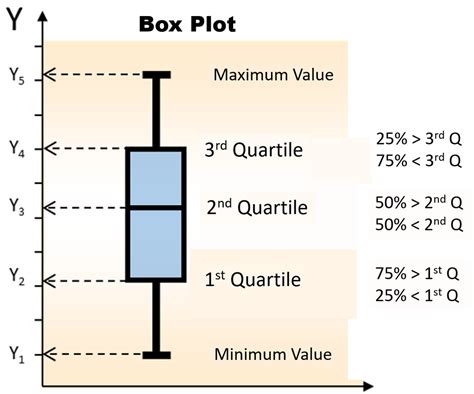
Get Creative with Box Plots
We hope this article has inspired you to get creative with box plots in Excel. Whether you're using a built-in feature or a manual approach, box plots are a powerful tool for data analysis and visualization. Don't be afraid to experiment and customize your plots to suit your needs. Happy plotting!
We'd love to hear from you! What's your favorite method for creating box plots in Excel? Share your thoughts and experiences in the comments below.
