If you're working with Excel, chances are you've encountered the frustration of dealing with broken links. Broken links in Excel can be a major headache, especially when you're working on a critical project or trying to meet a deadline. Fortunately, there are several ways to fix broken links in Excel, and we'll explore five of them in this article.
What are broken links in Excel?
Before we dive into the solutions, let's quickly define what broken links in Excel are. Broken links occur when a formula or reference in your Excel spreadsheet points to an external file or location that no longer exists or has been moved. This can happen when you move or rename a file, or when someone else updates the file without your knowledge.
Method 1: Update Links Manually
One of the simplest ways to fix broken links in Excel is to update them manually. To do this, follow these steps:
- Open your Excel spreadsheet and click on the "Data" tab in the ribbon.
- Click on "Edit Links" in the "Connections" group.
- In the "Edit Links" dialog box, select the broken link you want to update.
- Click on "Update" to update the link.
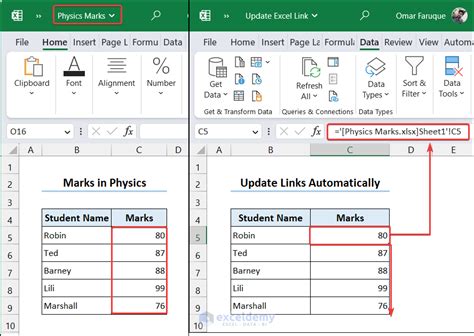
Method 2: Use the "Find and Replace" Feature
Another way to fix broken links in Excel is to use the "Find and Replace" feature. This method is particularly useful if you have multiple broken links in your spreadsheet. To use this method, follow these steps:
- Press "Ctrl + H" to open the "Find and Replace" dialog box.
- In the "Find what" field, enter the broken link you want to replace.
- In the "Replace with" field, enter the correct link.
- Click on "Replace All" to replace all instances of the broken link.
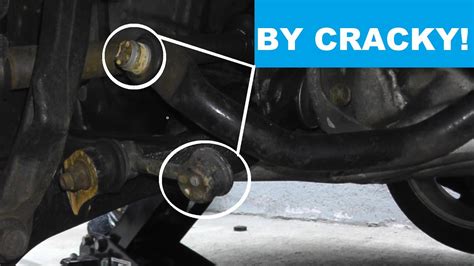
Method 3: Use VBA Macro
If you're comfortable with VBA programming, you can use a macro to fix broken links in Excel. To create a macro, follow these steps:
- Press "Alt + F11" to open the VBA editor.
- In the VBA editor, insert a new module by clicking on "Insert" > "Module".
- Paste the following code into the module:
Sub FixBrokenLinks()
Dim ws As Worksheet
Dim link As Variant
For Each ws In ThisWorkbook.Worksheets
For Each link In ws.LinkSources
If link.Status = xlLinkStatusBroken Then
link.Update
End If
Next link
Next ws
End Sub
- Save the macro by clicking on "File" > "Save".
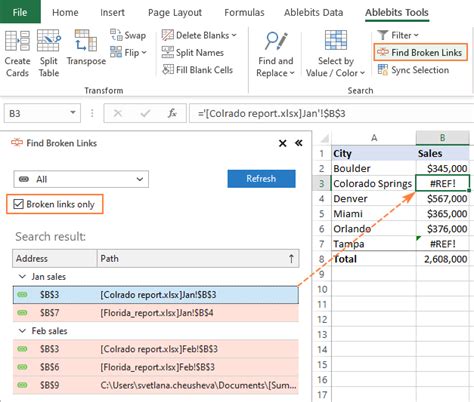
Method 4: Use a Third-Party Add-in
If you're not comfortable with VBA programming or prefer a more user-friendly solution, you can use a third-party add-in to fix broken links in Excel. There are several add-ins available, such as "Link Fixer" or "Broken Link Finder". These add-ins can automatically detect and fix broken links in your Excel spreadsheet.
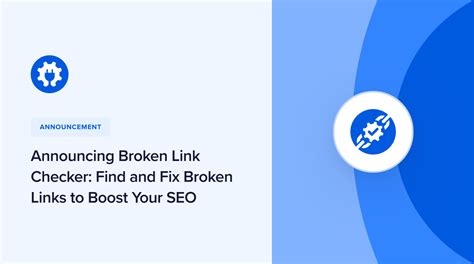
Method 5: Rebuild Links from Scratch
If none of the above methods work, you may need to rebuild the links from scratch. This involves manually recreating the links by re-establishing the connections between your Excel spreadsheet and the external files or locations.

Gallery of Broken Links in Excel:
Broken Links in Excel Image Gallery
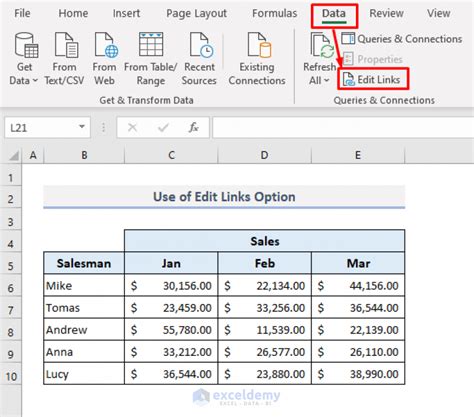
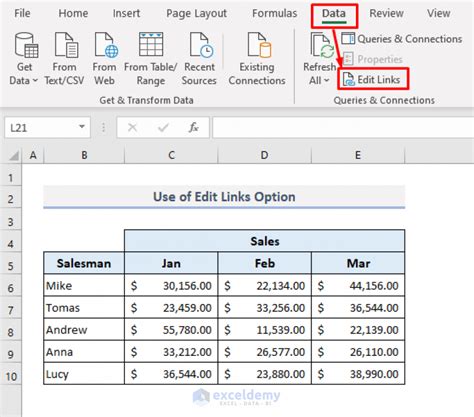
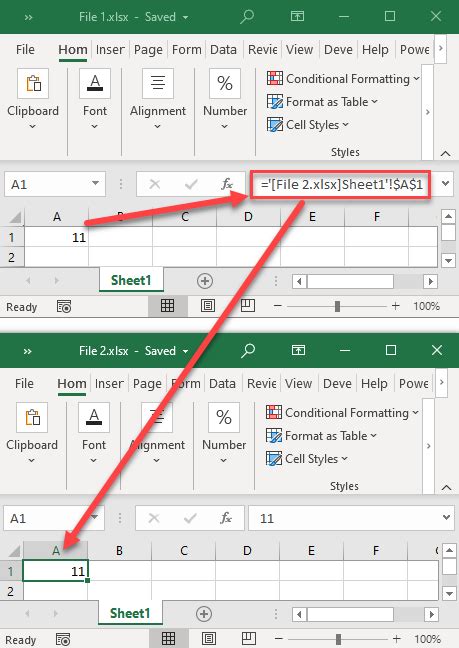
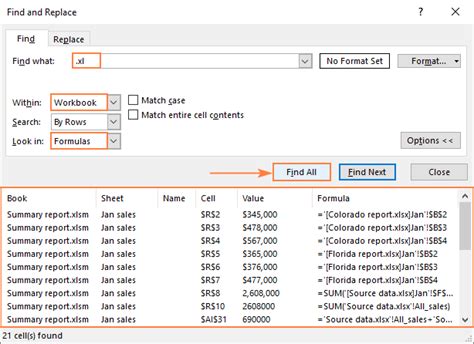
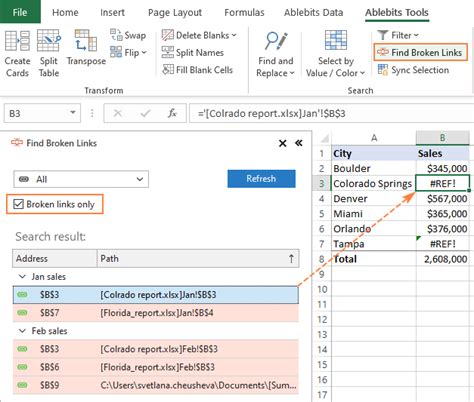
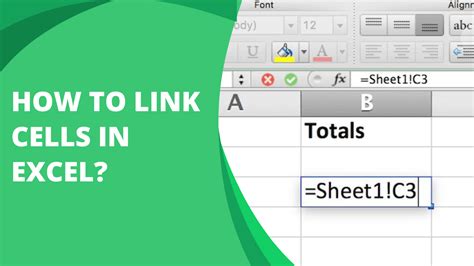
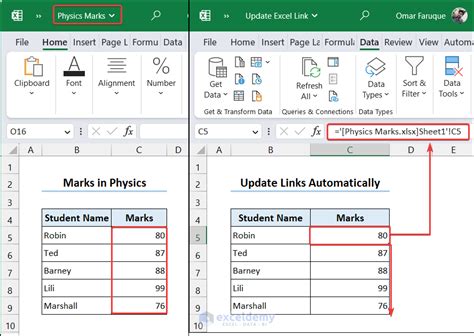
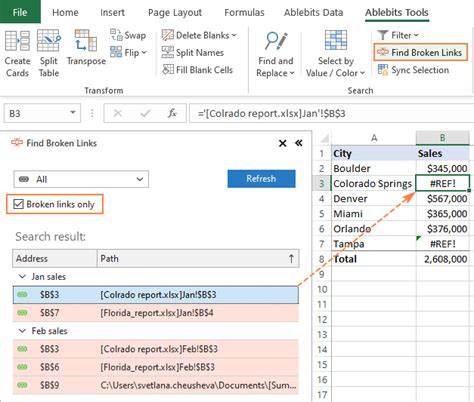
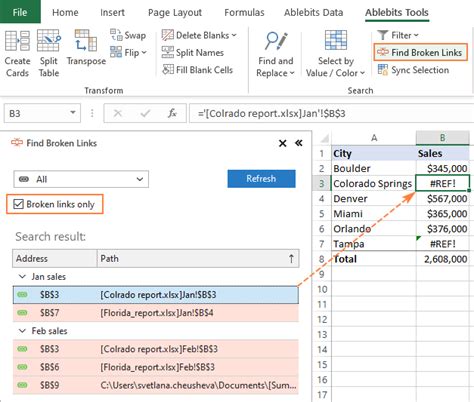
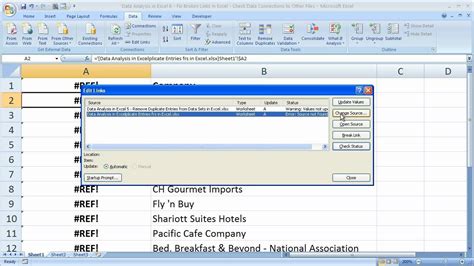
Call to Action:
We hope this article has helped you fix broken links in Excel. If you have any questions or need further assistance, please leave a comment below. Don't forget to share this article with your colleagues and friends who may be struggling with broken links in Excel.
