Intro
Discover how to repair broken links in Excel with ease. Learn 5 simple methods to fix and update links, ensuring data accuracy and integrity. Say goodbye to #REF! errors and hello to seamless data management. Master Excels linking features and boost productivity with these expert-approved fixes.
Broken links in Excel can be a frustrating issue, especially when working with large datasets or collaborating with others. Fortunately, there are several ways to fix broken links in Excel, and we'll explore five of them in this article.
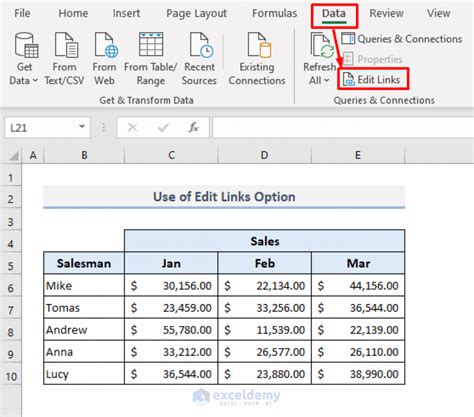
Understanding Broken Links in Excel
Before we dive into the solutions, it's essential to understand what causes broken links in Excel. A broken link in Excel occurs when the program is unable to find the source file or data that a formula or reference is linked to. This can happen when:
- The source file is moved or deleted
- The file name or path is changed
- The link is created using an incorrect or outdated file path
- The file is corrupted or damaged
Method 1: Update Links Manually
One of the simplest ways to fix broken links in Excel is to update them manually. To do this:
- Open the Excel file with the broken links
- Go to the "Data" tab in the ribbon
- Click on "Edit Links" in the "Connections" group
- In the "Edit Links" dialog box, select the broken link and click "Update Values"
- Navigate to the new location of the source file and select it
- Click "OK" to update the link
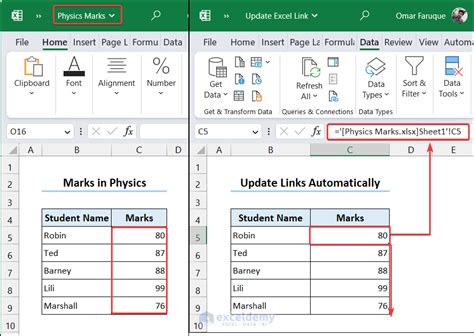
Method 2: Use the "Find and Replace" Function
Another way to fix broken links is to use the "Find and Replace" function in Excel. This method is useful when you have multiple broken links with the same incorrect file path. To do this:
- Open the Excel file with the broken links
- Press "Ctrl + H" to open the "Find and Replace" dialog box
- In the "Find what" field, enter the incorrect file path
- In the "Replace with" field, enter the correct file path
- Click "Replace All" to update all instances of the broken link
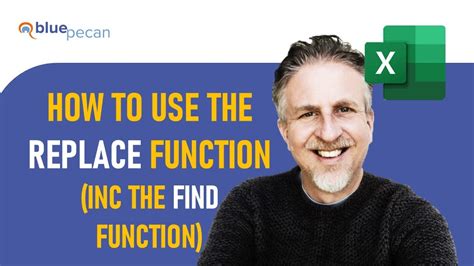
Method 3: Use VBA Macros
If you have a large number of broken links or need to automate the process, you can use VBA macros to fix them. To do this:
- Open the Excel file with the broken links
- Press "Alt + F11" to open the VBA editor
- In the VBA editor, insert a new module and paste the following code:
Sub FixBrokenLinks()
Dim link As Variant
For Each link In ActiveWorkbook.LinkSources
If link.Status = xlLinkStatusBroken Then
link.Update
End If
Next link
End Sub
- Run the macro by clicking "Run" or pressing "F5"
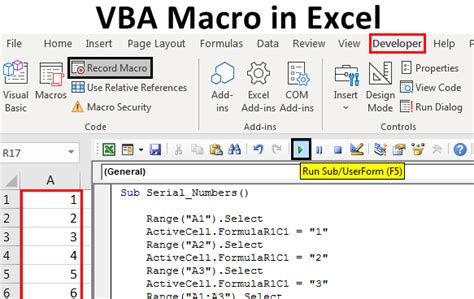
Method 4: Use the "Link" Function
The "Link" function in Excel allows you to create and update links to external files. To fix broken links using this function:
- Open the Excel file with the broken links
- Go to the cell with the broken link
- Type "=Link(" and then navigate to the new location of the source file
- Select the file and click "OK"
- The link will be updated, and the formula will be rewritten to reflect the new file path
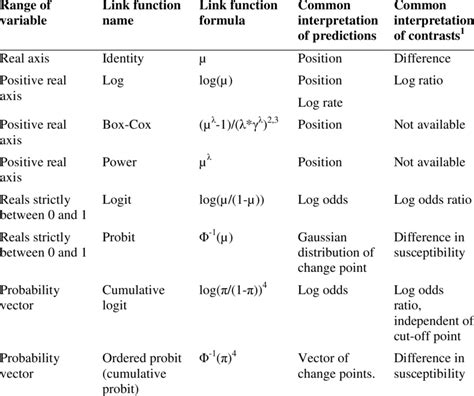
Method 5: Use Third-Party Add-Ins
There are several third-party add-ins available that can help you fix broken links in Excel. These add-ins can automate the process and provide additional features such as link validation and reporting. Some popular add-ins include:
- ASAP Utilities
- Able2Extract
- LinkFixer
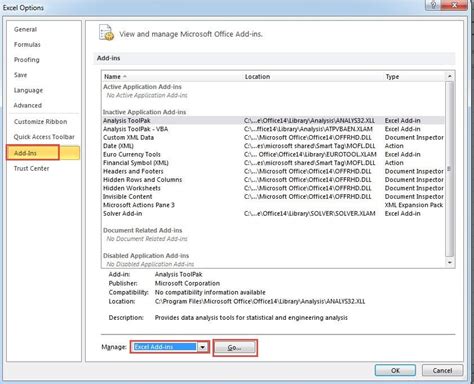
Gallery of Broken Links in Excel
Broken Links in Excel Image Gallery
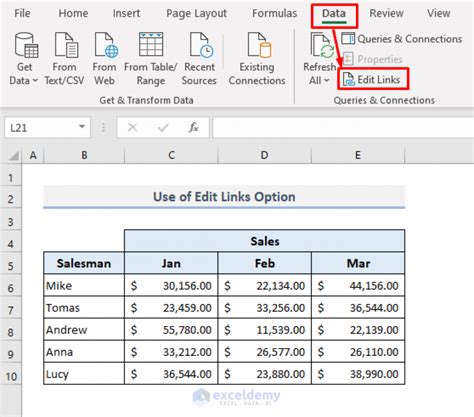
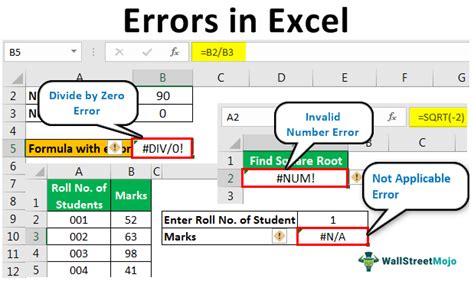
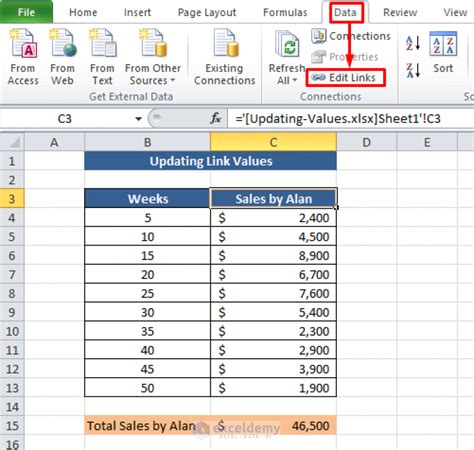
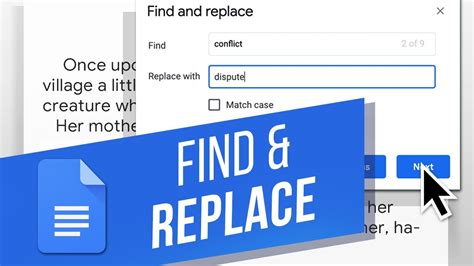
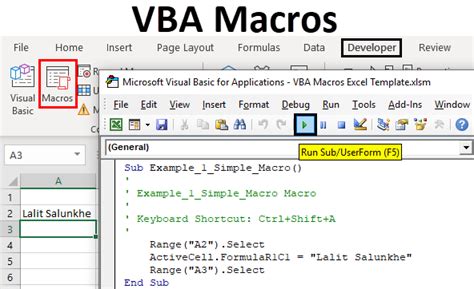
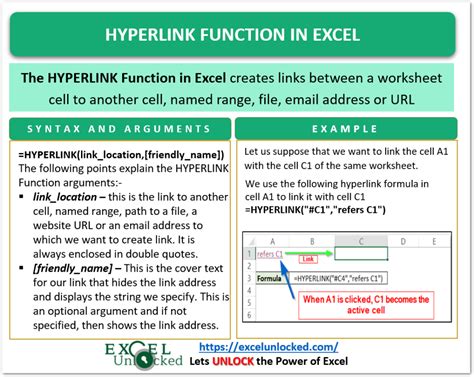
Final Thoughts
Fixing broken links in Excel can be a tedious task, but with the right tools and techniques, it can be done efficiently. Whether you choose to update links manually, use VBA macros, or employ third-party add-ins, the key is to find a method that works for you and your workflow. By following the methods outlined in this article, you'll be able to fix broken links in Excel and get back to working on your spreadsheet with ease.
We hope you found this article helpful! If you have any questions or comments, please leave them below. Share this article with your colleagues and friends who may be struggling with broken links in Excel.
