Intro
Create professional business cards with ease using InDesign. Discover expert tips and a step-by-step guide to designing a stunning business card template in InDesign. Learn how to customize layouts, add graphics, and personalize text to make a lasting impression. Download a free template and take your branding to the next level.
Creating a business card template in InDesign can seem daunting, but with the right guidance, it can be a breeze. In this article, we will walk you through the process of creating a professional business card template in InDesign, step by step.
Why Use InDesign for Business Card Templates?
Before we dive into the process, let's explore why InDesign is the ideal choice for creating business card templates. InDesign is a powerful page design and layout software that offers precision control over typography, color, and layout. Its features make it perfect for creating business card templates that are both visually appealing and functional.
Benefits of Using a Business Card Template
Using a business card template offers several benefits, including:
- Consistency: A template ensures that all your business cards have a consistent design and layout.
- Time-saving: With a template, you can quickly create new business cards without having to start from scratch.
- Professionalism: A well-designed template gives your business cards a professional look and feel.
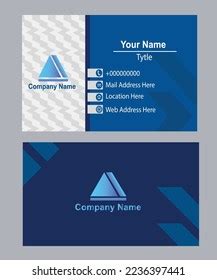
Setting Up Your Business Card Template in InDesign
To create a business card template in InDesign, follow these steps:
- Launch InDesign and create a new document. Set the dimensions to 3.5 x 2 inches (standard business card size).
- Set the resolution to 300 dpi and the color mode to CMYK.
- Create a new layer for the background and add a rectangle shape to cover the entire page.
- Add a new layer for the text and start adding your text elements, such as the company name, logo, and contact information.
Designing Your Business Card Template
When designing your business card template, keep the following tips in mind:
- Keep it simple: Avoid cluttering the design with too many elements. Stick to the essential information.
- Use high-quality images: If you're using a logo or image, make sure it's high-resolution and clear.
- Choose a font: Select a font that's easy to read and consistent throughout the design.

Adding Text Elements to Your Business Card Template
To add text elements to your business card template, follow these steps:
- Create a new text frame and add the company name.
- Add a new text frame for the logo (if applicable).
- Add a new text frame for the contact information, such as phone number, email, and address.
Formatting Text Elements
To format text elements, follow these tips:
- Use a font size between 10-14 points for body text.
- Use a font size between 18-24 points for headings.
- Use bold or italic font styles to emphasize important information.
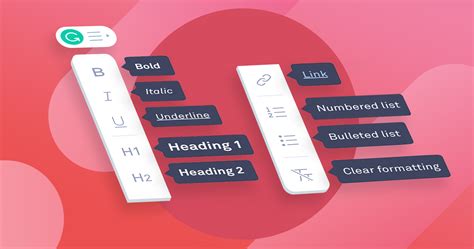
Adding Graphics and Images to Your Business Card Template
To add graphics and images to your business card template, follow these steps:
- Create a new layer for the graphics and images.
- Add a new image frame and place the image or graphic.
- Resize the image or graphic to fit the design.
Best Practices for Adding Graphics and Images
- Use high-quality images that are relevant to your business.
- Avoid using too many graphics or images, as it can clutter the design.
- Use graphics and images to break up text and add visual interest.

Saving and Exporting Your Business Card Template
To save and export your business card template, follow these steps:
- Save the template as an InDesign file (INDD).
- Export the template as a PDF or JPEG file.
- Share the template with others or use it to create new business cards.
Conclusion: Creating a Business Card Template in InDesign Made Easy
Creating a business card template in InDesign can seem daunting, but with the right guidance, it's a breeze. By following the steps outlined in this article, you can create a professional business card template that's both visually appealing and functional. Remember to keep your design simple, use high-quality images, and format text elements correctly. Happy designing!
Gallery of Business Card Templates in InDesign
Business Card Template Gallery
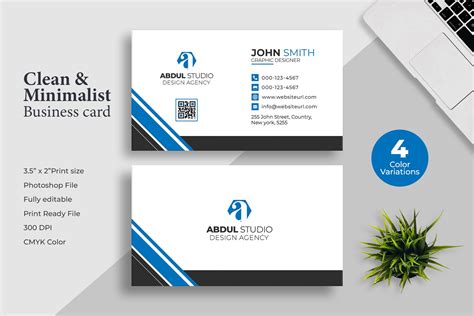

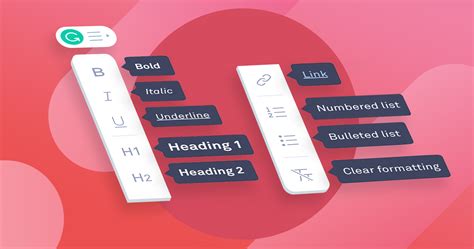



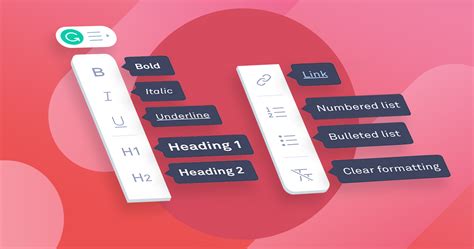
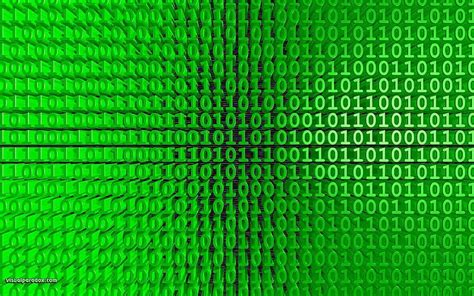

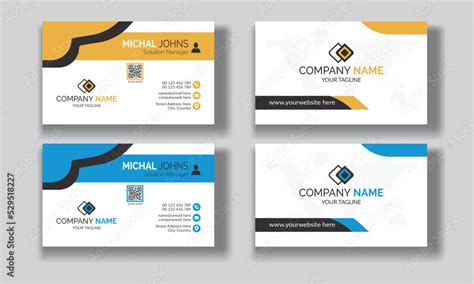
FAQs
Q: What is the standard size for a business card? A: The standard size for a business card is 3.5 x 2 inches.
Q: What is the recommended resolution for a business card template? A: The recommended resolution for a business card template is 300 dpi.
Q: How do I add text elements to my business card template? A: To add text elements to your business card template, create a new text frame and add the text.
Q: How do I add graphics and images to my business card template? A: To add graphics and images to your business card template, create a new layer and add the image or graphic.
Q: How do I save and export my business card template? A: To save and export your business card template, save it as an InDesign file (INDD) and export it as a PDF or JPEG file.
We hope this article has helped you create a professional business card template in InDesign. If you have any questions or need further assistance, please don't hesitate to ask. Happy designing!
