Intro
Create a professional business card template in Adobe Illustrator with these 10 essential elements. Discover how to effectively use typography, colors, and graphics to make a lasting impression. Learn about layout, logo placement, and font pairing to craft a stunning design that showcases your brands identity and boosts your networking efforts.
In today's fast-paced business world, a well-designed business card can make all the difference in leaving a lasting impression on potential clients, partners, and colleagues. Adobe Illustrator is a powerful tool for creating custom business card templates that can help you stand out from the crowd. However, with so many design elements to consider, it can be overwhelming to know where to start. In this article, we will explore the 10 essential elements of a business card template in Adobe Illustrator, providing you with a comprehensive guide to creating a professional and effective design.
The Importance of a Well-Designed Business Card
A business card is often the first impression people have of your company or personal brand. A well-designed card can convey professionalism, credibility, and attention to detail, while a poorly designed card can give the opposite impression. With Adobe Illustrator, you can create a custom business card template that reflects your brand's unique identity and style.
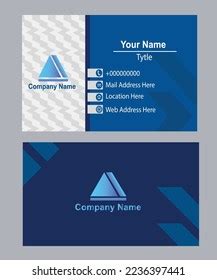
Element 1: Company Logo
A company logo is a crucial element of any business card design. It should be prominently displayed and instantly recognizable. When designing your logo in Adobe Illustrator, consider the following:
- Use a simple, yet distinctive design that reflects your brand's personality and values.
- Ensure the logo is scalable and looks good in various sizes and resolutions.
- Use a vector format (such as SVG or EPS) to ensure the logo remains crisp and clear.
Creating a Business Card Template in Adobe Illustrator
To create a business card template in Adobe Illustrator, follow these steps:
- Launch Adobe Illustrator and create a new document with the following settings:
- Width: 3.5 inches (8.89 cm)
- Height: 2 inches (5.08 cm)
- Resolution: 300 dpi
- Color Mode: CMYK
- Set up your document with the following layers:
- Background
- Logo
- Text
- Shapes and Graphics

Element 2: Contact Information
Your business card should include all relevant contact information, such as:
- Name
- Title
- Company Name
- Address
- Phone Number
- Email Address
- Website URL
When designing your contact information in Adobe Illustrator, consider the following:
- Use a clear, legible font (such as Arial or Helvetica) in a size between 10-12 points.
- Use a consistent layout and formatting throughout the card.
- Consider using a bold font for headings and a regular font for body text.
Organizing Your Contact Information
To organize your contact information effectively, consider the following:
- Use a table or grid to align your text and create a clear hierarchy of information.
- Use a consistent spacing between lines and paragraphs.
- Consider using a bullet point or numbered list for multiple phone numbers or email addresses.

Element 3: Tagline or Slogan
A tagline or slogan can help differentiate your company or personal brand from others. When designing your tagline or slogan in Adobe Illustrator, consider the following:
- Keep it short and concise (no more than 2-3 words).
- Use a font that is easy to read and consistent with your brand's typography.
- Consider using a bold or italic font to create visual interest.
Creating a Memorable Tagline or Slogan
To create a memorable tagline or slogan, consider the following:
- Use a phrase that is catchy and easy to remember.
- Ensure the tagline or slogan is consistent with your brand's values and mission.
- Consider using a play on words or a pun to create a unique and memorable tagline or slogan.

Element 4: Social Media Links
Including social media links on your business card can help connect with potential clients and partners. When designing your social media links in Adobe Illustrator, consider the following:
- Use a consistent layout and formatting throughout the card.
- Consider using icons or graphics to represent each social media platform.
- Ensure the links are easy to read and scan.
Optimizing Your Social Media Links
To optimize your social media links, consider the following:
- Use a consistent naming convention for each social media platform.
- Ensure the links are up-to-date and accurate.
- Consider using a QR code to link to your social media profiles.

Element 5: Background and Color Scheme
A well-designed background and color scheme can help create a visually appealing business card. When designing your background and color scheme in Adobe Illustrator, consider the following:
- Use a background that is simple and non-distracting.
- Choose a color scheme that is consistent with your brand's identity and style.
- Consider using a gradient or texture to add visual interest.
Creating a Consistent Color Scheme
To create a consistent color scheme, consider the following:
- Use a palette of 2-3 colors that complement each other.
- Ensure the colors are consistent throughout the card.
- Consider using a color wheel to choose harmonious colors.

Element 6: Fonts and Typography
A well-designed font and typography can help create a professional and cohesive business card. When designing your font and typography in Adobe Illustrator, consider the following:
- Use a font that is easy to read and consistent with your brand's typography.
- Consider using a bold or italic font to create visual interest.
- Ensure the font size is consistent throughout the card.
Choosing the Right Font
To choose the right font, consider the following:
- Use a serif font (such as Times New Roman or Garamond) for body text.
- Use a sans-serif font (such as Arial or Helvetica) for headings and titles.
- Consider using a script font (such as Lobster or Pacifico) for creative or artistic designs.

Element 7: Shapes and Graphics
Shapes and graphics can help add visual interest and create a unique business card design. When designing your shapes and graphics in Adobe Illustrator, consider the following:
- Use simple shapes and graphics that complement your brand's identity and style.
- Consider using icons or graphics to represent your company or personal brand.
- Ensure the shapes and graphics are consistent throughout the card.
Creating Custom Shapes and Graphics
To create custom shapes and graphics, consider the following:
- Use the pen tool or shape builder tool to create custom shapes.
- Consider using a vector format (such as SVG or EPS) to ensure the shapes and graphics remain crisp and clear.
- Use a consistent color scheme and typography throughout the design.

Element 8: Texture and Patterns
Texture and patterns can help add depth and visual interest to your business card design. When designing your texture and patterns in Adobe Illustrator, consider the following:
- Use a texture or pattern that complements your brand's identity and style.
- Consider using a subtle texture or pattern to avoid overwhelming the design.
- Ensure the texture or pattern is consistent throughout the card.
Creating Custom Textures and Patterns
To create custom textures and patterns, consider the following:
- Use the brush tool or pattern maker tool to create custom textures and patterns.
- Consider using a vector format (such as SVG or EPS) to ensure the textures and patterns remain crisp and clear.
- Use a consistent color scheme and typography throughout the design.

Element 9: Images and Photography
Images and photography can help add a personal touch and create a unique business card design. When designing your images and photography in Adobe Illustrator, consider the following:
- Use high-quality images or photography that complement your brand's identity and style.
- Consider using a consistent image style throughout the design.
- Ensure the images are optimized for print and digital use.
Optimizing Your Images
To optimize your images, consider the following:
- Use a resolution of at least 300 dpi for print use.
- Consider using a JPEG or PNG format for digital use.
- Use a consistent image size and formatting throughout the design.

Element 10: White Space and Margins
White space and margins are essential elements of any business card design. When designing your white space and margins in Adobe Illustrator, consider the following:
- Use a consistent margin size throughout the design.
- Consider using a bleed area to ensure the design extends to the edge of the card.
- Ensure the white space is balanced and visually appealing.
Creating a Balanced Design
To create a balanced design, consider the following:
- Use a grid or layout to align your design elements.
- Consider using a symmetrical or asymmetrical layout to create visual interest.
- Ensure the white space is consistent throughout the design.

Gallery of Business Card Template Design
Business Card Template Design Gallery
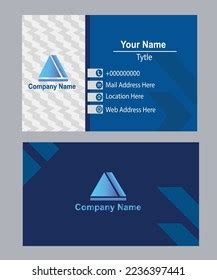





By incorporating these 10 essential elements into your business card template design, you can create a professional and effective design that reflects your brand's unique identity and style. Remember to keep your design simple, yet distinctive, and ensure it is optimized for print and digital use.
