Creating a business card is an essential step in establishing your professional identity. In today's digital age, having a physical business card can make a significant difference in making a great first impression. While there are many tools available to create business cards, Google Docs is a popular choice among professionals due to its ease of use, collaboration features, and free access. In this article, we will explore five ways to create a business card on Google Docs.
Benefits of Creating a Business Card on Google Docs
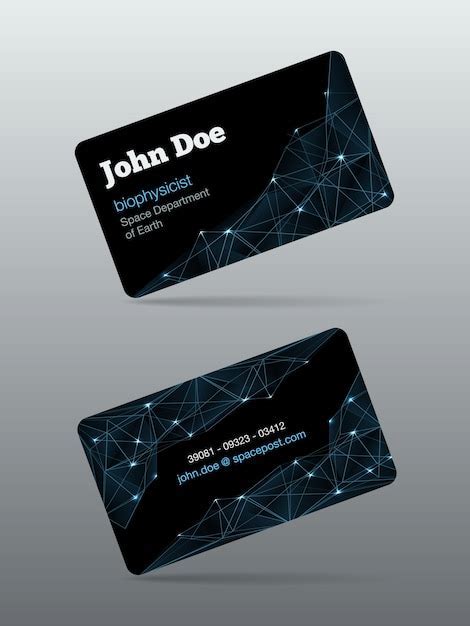
Before we dive into the methods, let's discuss the benefits of creating a business card on Google Docs. One of the most significant advantages is that it's free, and you can access it from anywhere with an internet connection. Additionally, Google Docs allows real-time collaboration, making it easy to work with a team or get feedback from others. Moreover, Google Docs has a wide range of templates and design tools that can help you create a professional-looking business card.
Method 1: Using Google Docs Templates
Google Docs offers a wide range of pre-designed templates that can help you create a business card quickly. To access the templates, follow these steps:
- Go to Google Docs and click on the "Template" button in the top navigation bar.
- Search for "business card" in the search bar, and you'll see a variety of templates to choose from.
- Select a template that suits your needs, and customize it as per your requirements.

Method 2: Creating a Business Card from Scratch
If you prefer to create a business card from scratch, you can use Google Docs' drawing tools to design your card. Here's how:
- Go to Google Docs and create a new document.
- Set the page size to 3.5 x 2 inches, which is the standard size for business cards.
- Use the drawing tools to add your logo, name, title, and contact information.
- Customize the font, color, and layout as per your requirements.
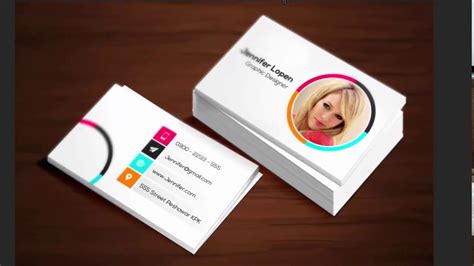
Method 3: Using a Business Card Template from Microsoft Word
If you have a Microsoft Word business card template, you can easily import it into Google Docs. Here's how:
- Go to Google Docs and create a new document.
- Click on the "File" menu and select "Import."
- Upload your Microsoft Word business card template, and Google Docs will convert it into a compatible format.
- Customize the template as per your requirements.
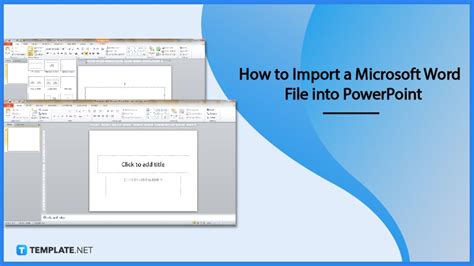
Method 4: Using Canva Integration
Canva is a popular graphic design platform that offers a wide range of business card templates. Google Docs integrates seamlessly with Canva, making it easy to create a business card. Here's how:
- Go to Google Docs and create a new document.
- Click on the "Add-ons" menu and select "Canva."
- Search for "business card" in the Canva template gallery, and select a template that suits your needs.
- Customize the template as per your requirements, and export it to Google Docs.
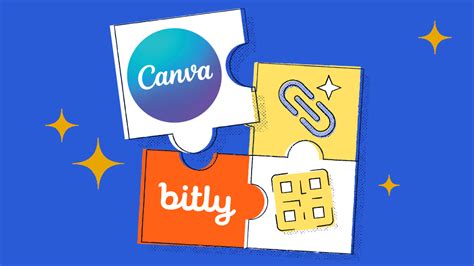
Method 5: Using a Third-Party Add-on
There are several third-party add-ons available that can help you create a business card on Google Docs. One popular add-on is "Business Card Creator." Here's how to use it:
- Go to the Google Workspace Marketplace and search for "Business Card Creator."
- Click on the "Install" button to add the add-on to your Google Docs account.
- Follow the instructions to create a business card using the add-on.
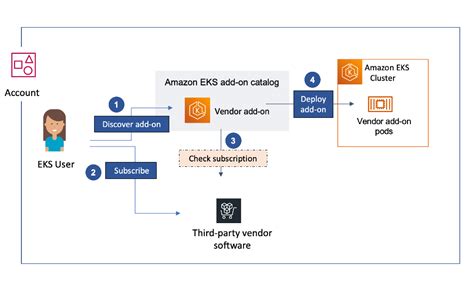
Gallery of Business Card Templates
Business Card Templates

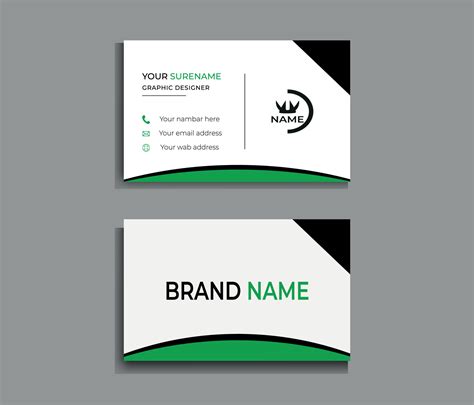
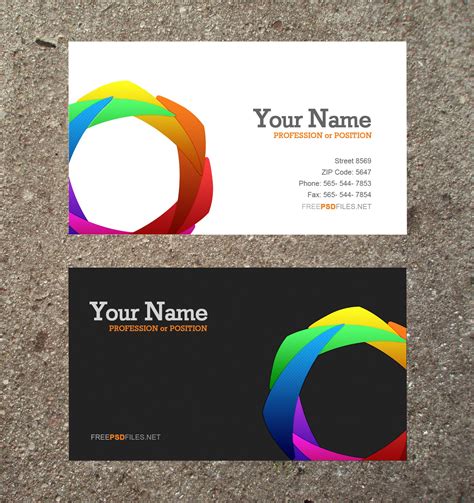

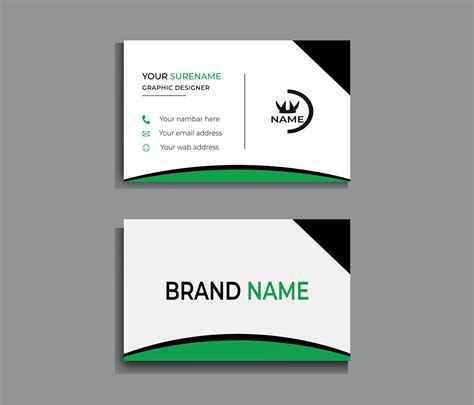
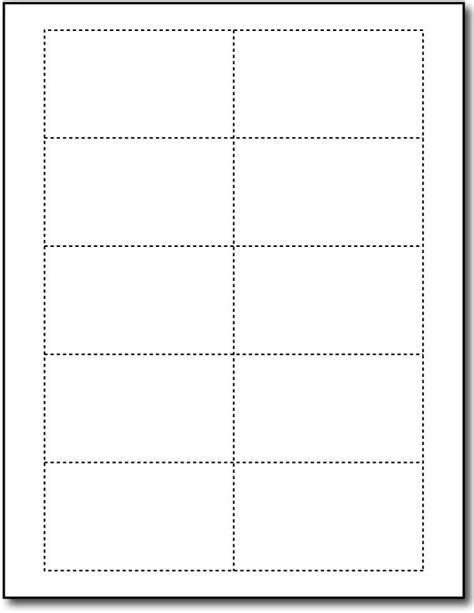

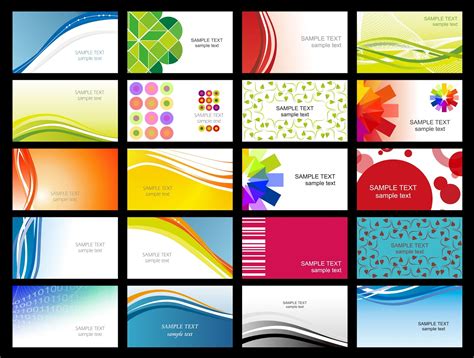

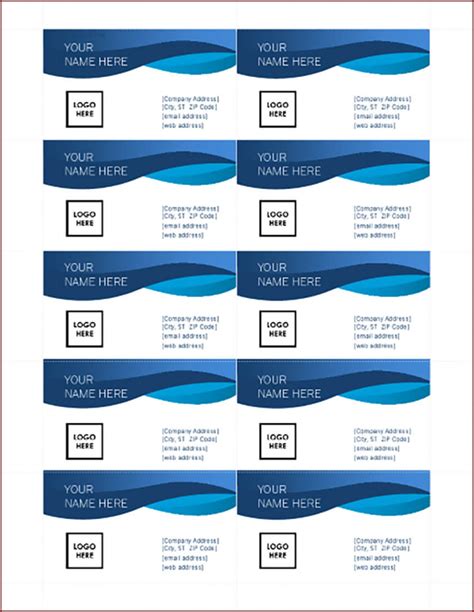
We hope this article has helped you create a professional-looking business card on Google Docs. Remember to customize your card as per your requirements and print it on high-quality paper to make a great first impression. If you have any questions or need further assistance, please feel free to ask in the comments section below.
