Intro
Master the Byrow function in Excel to streamline data analysis and reporting. Learn how to efficiently use Byrow to sum, average, and count data by row, and explore its applications in dynamic arrays, formulas, and pivot tables. Discover expert tips and tricks for optimizing Byrow performance and error handling.
Excel is an incredibly powerful tool for data analysis, and one of its most useful functions is the BYROW function. Introduced in Excel 365 and later versions, BYROW is a part of the dynamic array functions that allow you to perform calculations on arrays, returning an array of results. This function is particularly useful when you need to apply a formula to each row of a range and return a corresponding array of results. Understanding how to use BYROW efficiently can significantly enhance your Excel skills and productivity.
What is the BYROW Function?
The BYROW function applies a formula to each row of an array and returns an array of results. Its syntax is:
BYROW(array, calculation)
arrayis the range of cells you want to apply the calculation to, row by row.calculationis the formula you want to apply to each row.
Benefits of Using BYROW
- Simplified Formulas: BYROW simplifies complex formulas by allowing you to perform row-wise operations without needing to use array formulas with Ctrl+Shift+Enter.
- Flexibility: It offers the flexibility to apply almost any formula to each row, making it a versatile tool for various calculations.
- Dynamic Arrays: Being part of the dynamic array functions, BYROW results automatically adjust if the input array changes, making your calculations more responsive.
How to Use BYROW Efficiently
Example 1: Summing Each Row
Suppose you have a table with sales data for different regions, and you want to calculate the total sales for each region.
=BYROW(A2:D5, LAMBDA(row, SUM(row)))
A2:D5is the range of sales data.LAMBDA(row, SUM(row))defines a lambda function that sums up each row.
Example 2: Applying Conditional Logic
If you want to apply conditional logic to each row, you can modify the lambda function to include IF statements.
=BYROW(A2:D5, LAMBDA(row, IF(SUM(row) > 100, "High", "Low")))
- This example checks if the sum of each row is greater than 100 and returns "High" if true, "Low" if false.
Example 3: Handling Text Data
BYROW is not limited to numerical calculations. You can use it to manipulate text data as well.
=BYROW(A2:A5, LAMBDA(cell, UPPER(cell)))
- This formula converts the text in each cell of the range A2:A5 to uppercase.
Practical Tips for Using BYROW
- Dynamic Ranges: Use dynamic ranges (e.g.,
A2:INDEX(A:A, COUNTA(A:A))) to automatically adjust your calculations when data changes. - Combine with Other Functions: BYROW can be used in conjunction with other array functions to achieve complex calculations.
- Error Handling: Consider incorporating error handling within your lambda functions to manage potential errors gracefully.
Conclusion and Next Steps
Mastering the BYROW function can significantly enhance your ability to manipulate and analyze data in Excel. With its flexibility and power, you can solve a wide range of problems, from simple calculations to complex data analysis tasks. As you become more comfortable with BYROW, explore other dynamic array functions to unlock even more possibilities in Excel.
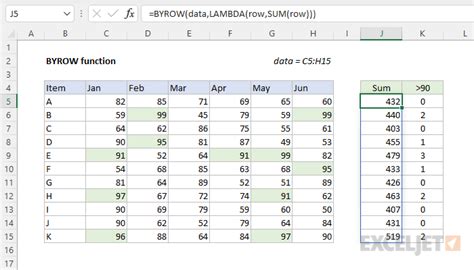
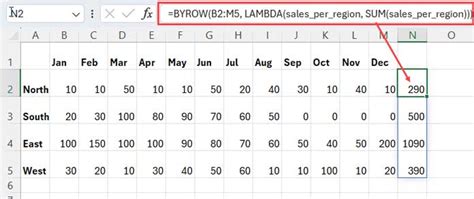
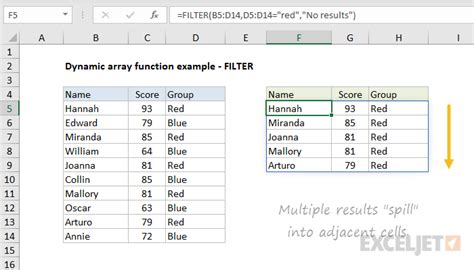
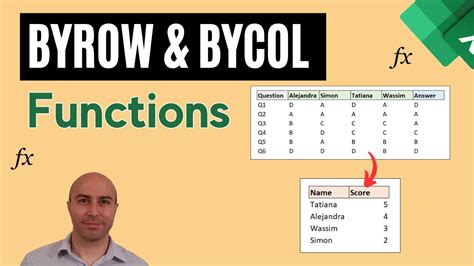
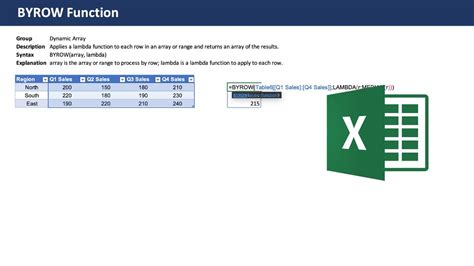
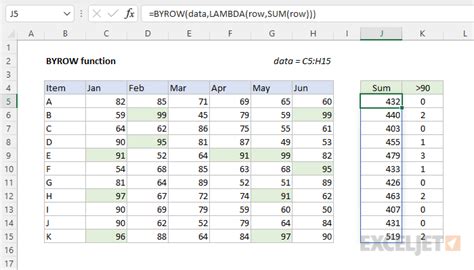
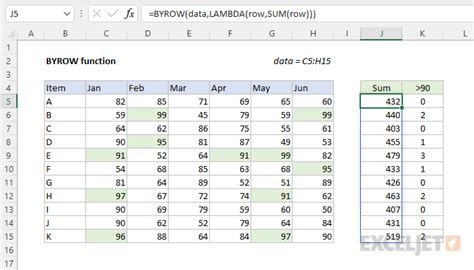
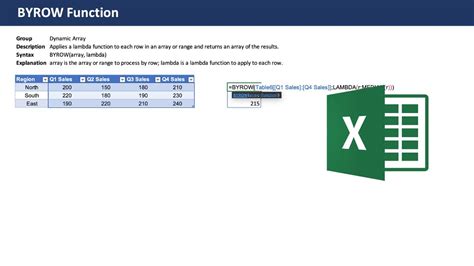
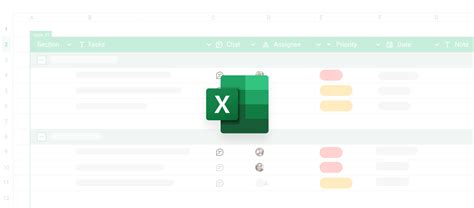
BYROW Function in Excel Image Gallery
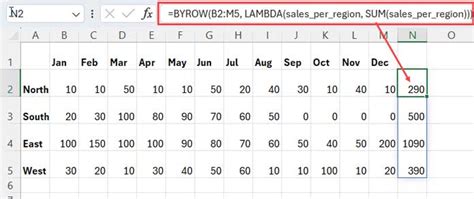
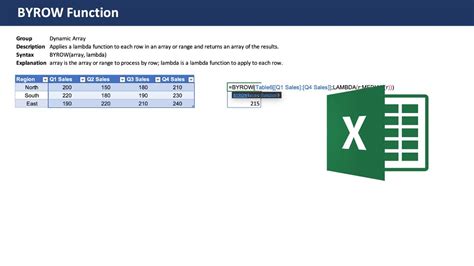
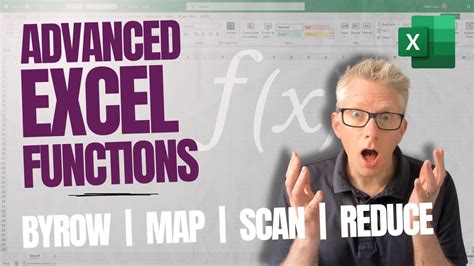
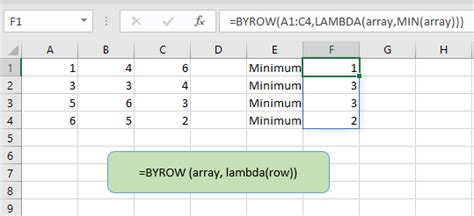
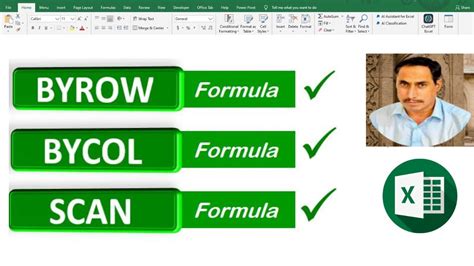
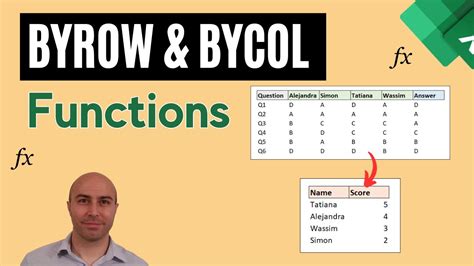
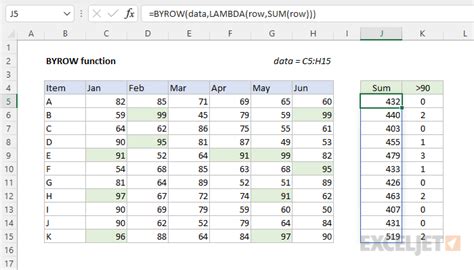
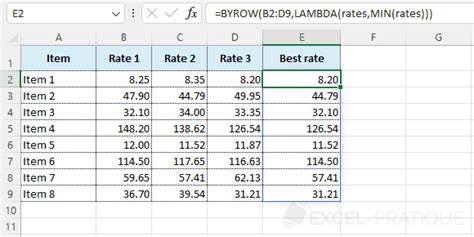
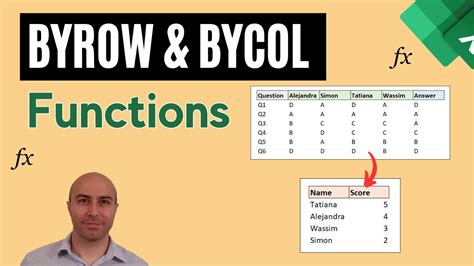
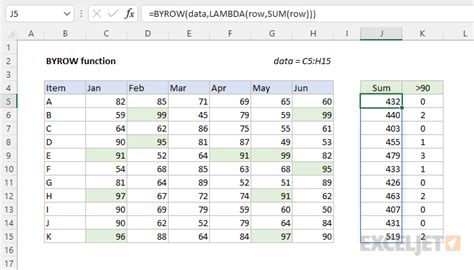
We hope this comprehensive guide to the BYROW function in Excel has been informative and helpful. Whether you're a beginner looking to enhance your Excel skills or an advanced user seeking to optimize your data analysis workflow, BYROW offers a powerful solution for row-wise calculations. Feel free to share your experiences or ask questions about using BYROW in the comments section below.
