Calculating age in Google Sheets can be a valuable skill, especially when working with datasets that involve birthdates or age-related calculations. Whether you're managing a list of employees, students, or clients, knowing how to calculate age in Google Sheets can help you analyze and make informed decisions based on age-related criteria. In this article, we will explore five different methods to calculate age in Google Sheets, each with its own set of advantages and use cases.
Method 1: Using the TODAY() Function
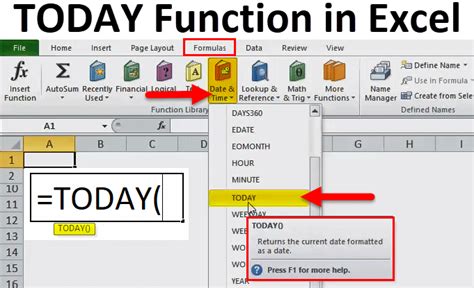
One of the simplest ways to calculate age in Google Sheets is by using the TODAY() function in combination with a birthdate. Here's how you can do it:
- Assume the birthdate is in cell A1.
- In the cell where you want to display the age, enter the following formula:
=TODAY()-A1 - Press Enter to get the result.
This formula calculates the difference between the current date (using the TODAY() function) and the birthdate in cell A1. However, this method only gives you the difference in days, which isn't very useful for most purposes.
To get the age in years, you can modify the formula to divide the result by 365 (days in a year):
=ROUND((TODAY()-A1)/365,0)
This will give you the age in whole years. However, keep in mind that this method doesn't account for leap years, so it's not entirely accurate.
Advantages and Use Cases
- Easy to implement
- Useful for rough estimates or when the exact age isn't crucial
- Can be used for simple age-related calculations
Method 2: Using the DATEDIF Function
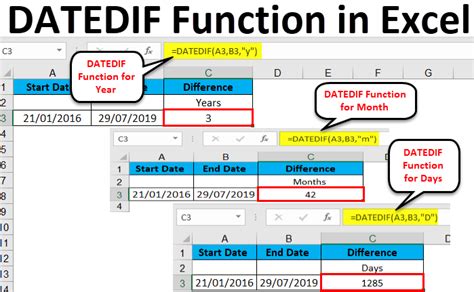
A more accurate way to calculate age in Google Sheets is by using the DATEDIF function. Here's how:
- Assume the birthdate is in cell A1.
- In the cell where you want to display the age, enter the following formula:
=DATEDIF(A1,TODAY(),"Y") - Press Enter to get the result.
The DATEDIF function calculates the difference between two dates in a specified interval (in this case, years). This method is more accurate than the previous one, as it takes into account the actual number of days in each year.
Advantages and Use Cases
- More accurate than the TODAY() method
- Useful for most age-related calculations
- Can be used for calculations involving months or days as well
Method 3: Using the YEARFRAC Function
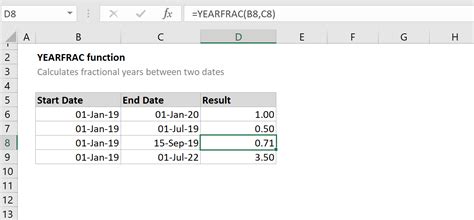
Another way to calculate age in Google Sheets is by using the YEARFRAC function. Here's how:
- Assume the birthdate is in cell A1.
- In the cell where you want to display the age, enter the following formula:
=YEARFRAC(A1,TODAY()) - Press Enter to get the result.
The YEARFRAC function calculates the fraction of a year between two dates. To get the age in whole years, you can round down the result using the FLOOR function:
=FLOOR(YEARFRAC(A1,TODAY()))
Advantages and Use Cases
- Useful for calculations involving fractions of a year
- Can be used for age-related calculations that require a high degree of accuracy
Method 4: Using a Custom Formula

If you need more control over the age calculation, you can create a custom formula using a combination of Google Sheets functions. Here's an example:
=IF(DATE(YEAR(TODAY()),MONTH(A1),DAY(A1))>TODAY(),YEAR(TODAY())-YEAR(A1)-1,YEAR(TODAY())-YEAR(A1))
This formula checks if the birthdate has already occurred this year, and if so, subtracts 1 from the result. This ensures that the age calculation is accurate even when the birthdate hasn't occurred yet this year.
Advantages and Use Cases
- Highly customizable
- Useful for age-related calculations that require a high degree of accuracy
- Can be used for calculations involving complex date logic
Method 5: Using an Add-on or Script
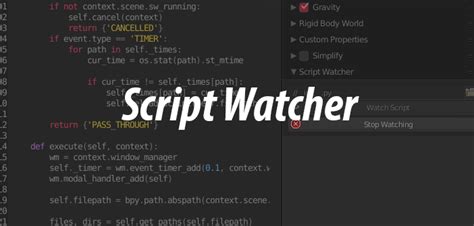
If you need to perform complex age-related calculations or automate the process, you can use a Google Sheets add-on or script. There are many add-ons and scripts available that can help you calculate age in Google Sheets, such as the "Age Calculator" add-on or the "Age Calculation" script.
Advantages and Use Cases
- Highly customizable
- Useful for complex age-related calculations or automating the process
- Can be used for calculations involving multiple sheets or datasets
Age Calculation Image Gallery
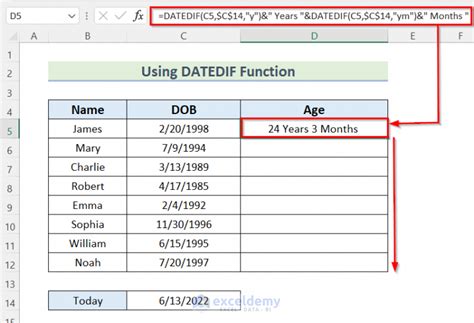
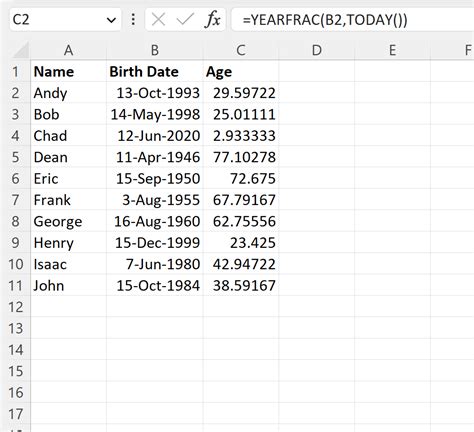
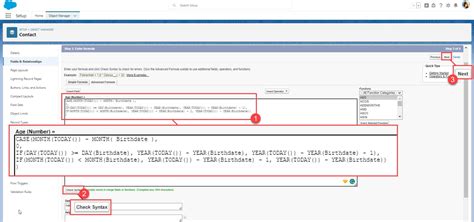
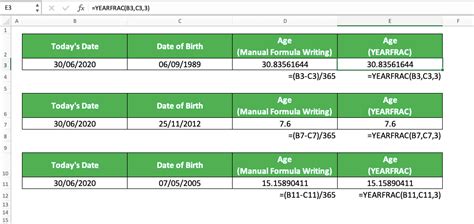
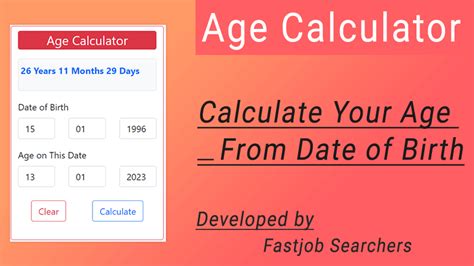
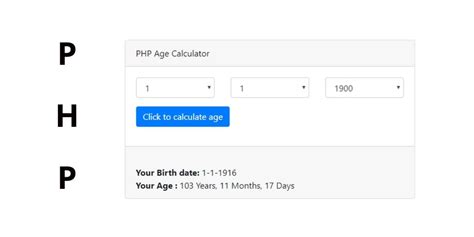
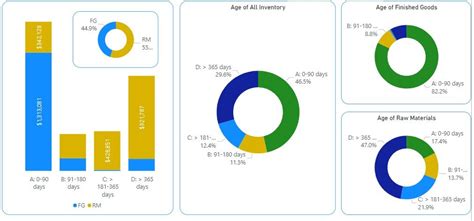
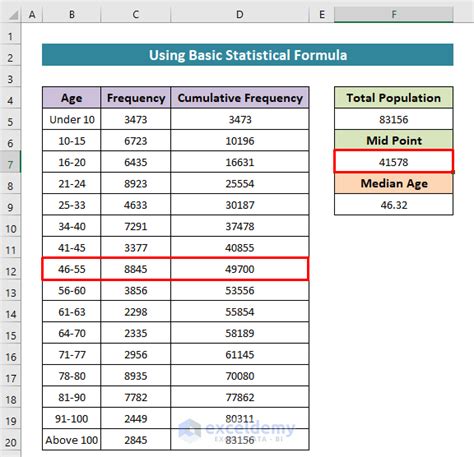
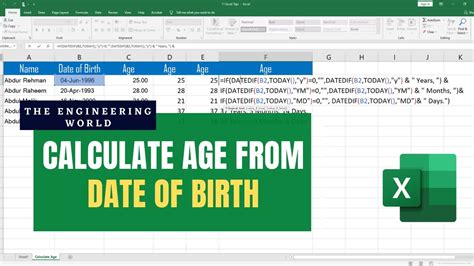
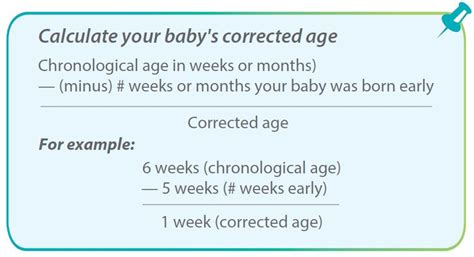
In conclusion, calculating age in Google Sheets can be done using a variety of methods, each with its own advantages and use cases. Whether you're looking for a simple and easy-to-implement solution or a more complex and customizable approach, there's a method that's right for you. By following the examples and methods outlined in this article, you can improve your skills in calculating age in Google Sheets and take your spreadsheet analysis to the next level.
Now it's your turn! Share your favorite method for calculating age in Google Sheets in the comments below. Do you have a complex age-related calculation that you're struggling with? Ask for help and get feedback from our community of experts.
