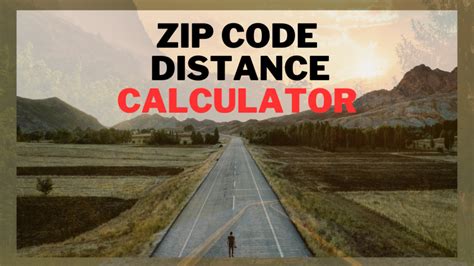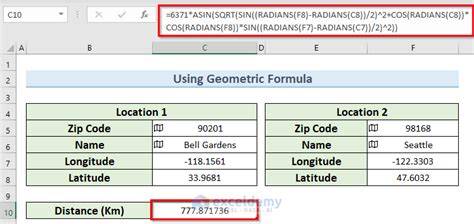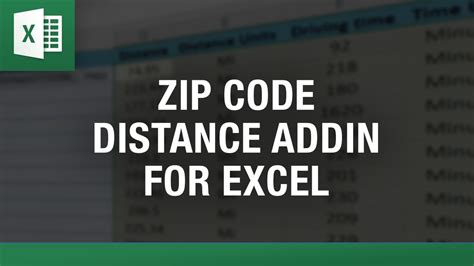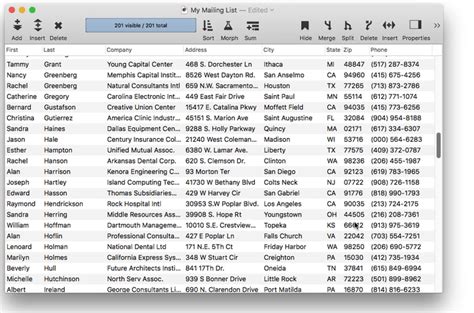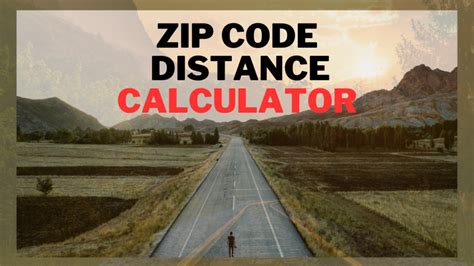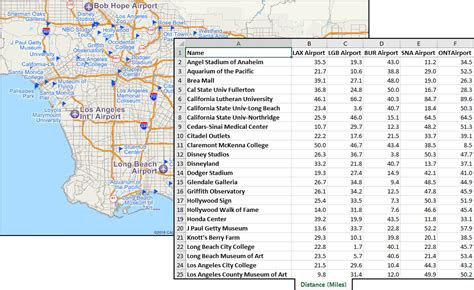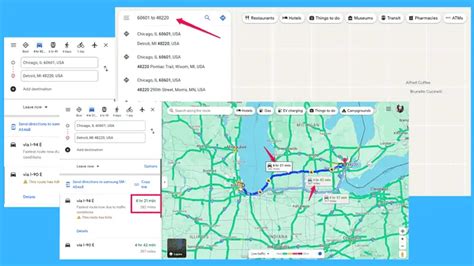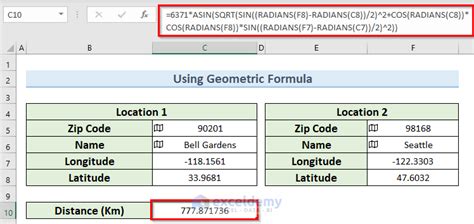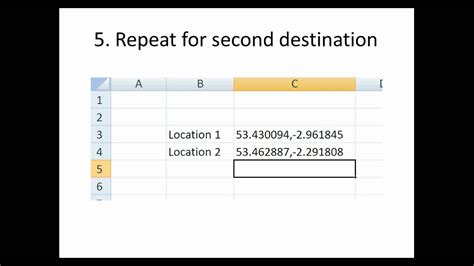In today's data-driven world, calculating distances between zip codes is a common task in various industries such as logistics, marketing, and real estate. Excel, being a powerful tool for data analysis, provides several ways to calculate distances between zip codes. In this article, we will explore five methods to calculate distance between zip codes in Excel, along with their advantages and limitations.
Understanding the Importance of Calculating Distance Between Zip Codes
Calculating distance between zip codes is crucial in various applications such as:
- Determining shipping costs and delivery times
- Analyzing customer demographics and market trends
- Identifying potential locations for new businesses
- Optimizing routes for logistics and transportation companies
Method 1: Using the Haversine Formula
The Haversine formula is a mathematical formula used to calculate the distance between two points on a sphere (such as the Earth) given their longitudes and latitudes. You can use this formula in Excel to calculate the distance between two zip codes.
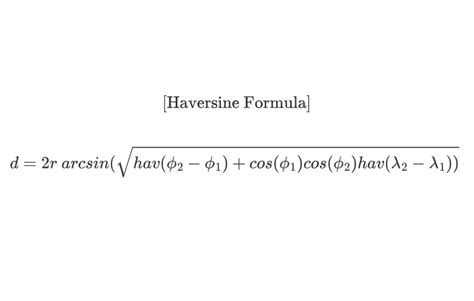
To use the Haversine formula in Excel, follow these steps:
- Convert zip codes to latitude and longitude using a geocoding service or a database.
- Create a table with the latitude and longitude values for each zip code.
- Use the Haversine formula to calculate the distance between two points:
=ACOS(SIN(RADIANS(lat1))*SIN(RADIANS(lat2))+COS(RADIANS(lat1))*COS(RADIANS(lat2))*COS(RADIANS(long2)-RADIANS(long1)))*6371
where lat1 and long1 are the latitude and longitude values for the first zip code, and lat2 and long2 are the latitude and longitude values for the second zip code.
Method 2: Using the Google Maps API
The Google Maps API provides a convenient way to calculate distances between two points using the google.maps.geometry.spherical.computeDistanceBetween method. You can use this method in Excel by creating a custom function using VBA.
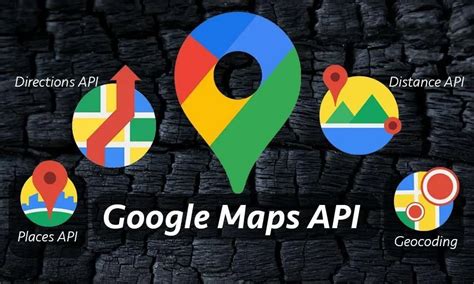
To use the Google Maps API in Excel, follow these steps:
- Create a new module in the Visual Basic Editor and add the following code:
Function GoogleDistance(zip1, zip2) As Double Dim apiKey As String apiKey = "YOUR_API_KEY" Dim url As String url = "https://maps.googleapis.com/maps/api/distancematrix/json?origins=" & zip1 & "&destinations=" & zip2 & "&mode=driving&language=en-US&key=" & apiKey Dim xhr As Object Set xhr = CreateObject("MSXML2.XMLHTTP") xhr.Open "GET", url, False xhr.Send Dim json As Object Set json = JsonConverter.ParseJson(xhr.responseText) GoogleDistance = json("rows")(1)("elements")(1)("distance")("value") End Function
- Replace
YOUR_API_KEYwith your actual Google Maps API key. - Use the
GoogleDistancefunction in your Excel formula:
=GoogleDistance(A1, B1)
where A1 and B1 are the cells containing the zip codes.
Method 3: Using a Distance Matrix
A distance matrix is a table that lists the distances between all pairs of zip codes. You can create a distance matrix using a geocoding service or a database, and then use it in Excel to calculate distances.
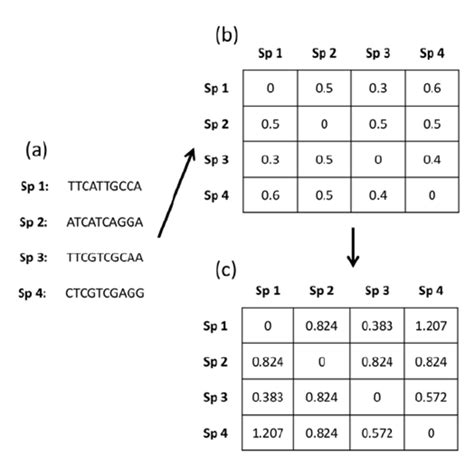
To use a distance matrix in Excel, follow these steps:
- Create a table with the distance values between all pairs of zip codes.
- Use the
VLOOKUPfunction to retrieve the distance value for a given pair of zip codes:
=VLOOKUP(A1, distance_matrix, 2, FALSE)
where A1 is the cell containing the first zip code, and distance_matrix is the range containing the distance matrix.
Method 4: Using a Third-Party Add-in
There are several third-party add-ins available for Excel that can calculate distances between zip codes, such as the "Distance Calculator" add-in or the "Zip Code Distance Calculator" add-in. These add-ins often provide a simple and intuitive interface for calculating distances.
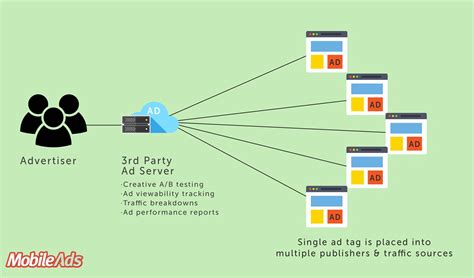
To use a third-party add-in in Excel, follow these steps:
- Install the add-in from the provider's website.
- Follow the instructions provided by the add-in to calculate distances between zip codes.
Method 5: Using a Formula with a Pre-Computed Database
You can create a formula that uses a pre-computed database of distance values between zip codes. This method is useful if you have a large dataset of zip codes and need to calculate distances frequently.
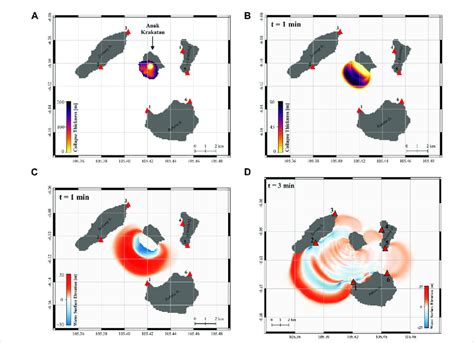
To use a formula with a pre-computed database in Excel, follow these steps:
- Create a table with the pre-computed distance values between all pairs of zip codes.
- Use the
INDEXandMATCHfunctions to retrieve the distance value for a given pair of zip codes:
=INDEX(distance_database, MATCH(A1, zip_codes, 0), MATCH(B1, zip_codes, 0))
where A1 and B1 are the cells containing the zip codes, and distance_database is the range containing the pre-computed distance values.
Conclusion
Calculating distances between zip codes is a common task in various industries, and Excel provides several methods to achieve this. The five methods outlined in this article offer different advantages and limitations, and the choice of method depends on the specific requirements of your project. By using one of these methods, you can easily calculate distances between zip codes in Excel and make informed decisions based on accurate data.
Zip Code Distance Calculator Image Gallery
Zip Code Distance Calculator Image Gallery