Calculating the distance between two zip codes is a common task in various fields such as logistics, marketing, and geography. Excel, being a powerful spreadsheet software, can be used to calculate distances between zip codes using different methods. In this article, we will explore five ways to calculate the distance between zip codes in Excel.
Why Calculate Distance Between Zip Codes?
Calculating the distance between zip codes is essential in various applications such as:
- Determining the closest store or warehouse to a customer
- Calculating shipping costs and delivery times
- Analyzing market trends and demographics
- Planning routes and territories for sales teams
Method 1: Using Google Maps API
One way to calculate the distance between zip codes in Excel is by using the Google Maps API. This method requires an API key, which can be obtained from the Google Cloud Console.
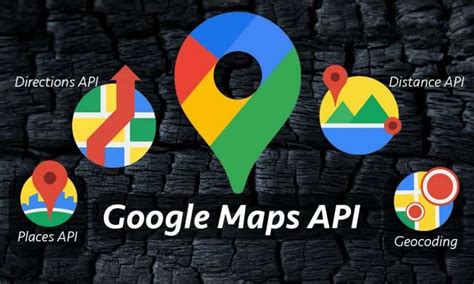
To use the Google Maps API in Excel, follow these steps:
- Install the Google Maps API add-in in Excel
- Enter the API key in the add-in settings
- Use the
=GoogleMapsDistanceformula to calculate the distance between two zip codes
Example: =GoogleMapsDistance("10001", "20001")
Method 2: Using a Distance Formula
Another way to calculate the distance between zip codes in Excel is by using a distance formula. This method uses the latitude and longitude coordinates of the zip codes to calculate the distance.
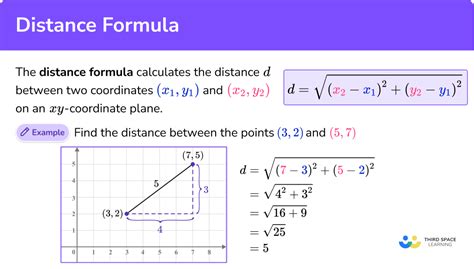
To use the distance formula in Excel, follow these steps:
- Create a table with the zip codes and their corresponding latitude and longitude coordinates
- Use the
=ACOSand=RADIANSfunctions to calculate the distance between two zip codes
Example: =ACOS(SIN(RADIANS(B2))*SIN(RADIANS(E2))+COS(RADIANS(B2))*COS(RADIANS(E2))*COS(RADIANS(C2)-RADIANS(D2)))*6371
where B2, C2, D2, and E2 are the latitude and longitude coordinates of the two zip codes
Method 3: Using a Third-Party Add-in
There are several third-party add-ins available that can calculate the distance between zip codes in Excel. One such add-in is the Distance and Directions add-in.
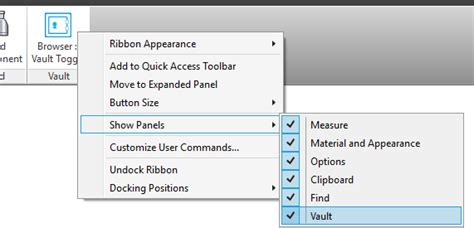
To use the Distance and Directions add-in in Excel, follow these steps:
- Install the add-in from the Excel store
- Enter the zip codes in the add-in's interface
- Click the "Calculate" button to get the distance
Method 4: Using a Database
Another way to calculate the distance between zip codes in Excel is by using a database of zip code coordinates. This method requires creating a database of zip code coordinates and then using the =VLOOKUP function to retrieve the coordinates.
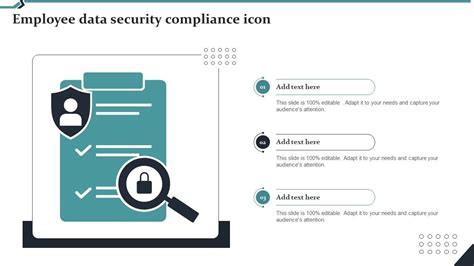
To use a database in Excel, follow these steps:
- Create a database of zip code coordinates
- Use the
=VLOOKUPfunction to retrieve the coordinates of the two zip codes - Use the distance formula to calculate the distance between the two zip codes
Method 5: Using a Geographic Information System (GIS)
A Geographic Information System (GIS) is a powerful tool that can be used to calculate the distance between zip codes in Excel. One such GIS software is ArcGIS.
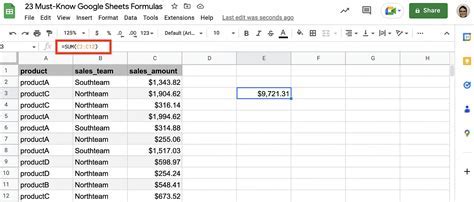
To use ArcGIS in Excel, follow these steps:
- Install the ArcGIS add-in in Excel
- Create a map of the zip codes
- Use the
=Distancefunction to calculate the distance between the two zip codes
Gallery of Distance Calculation Methods
Distance Calculation Methods
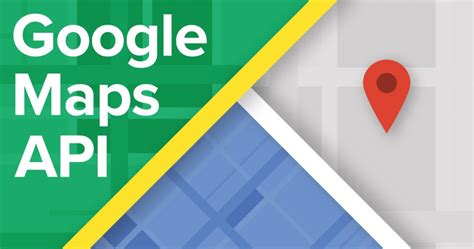
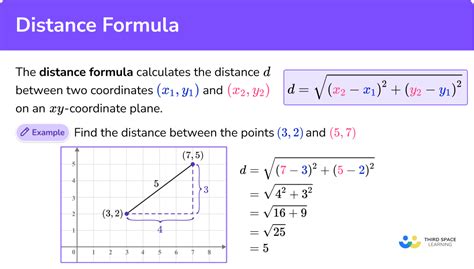
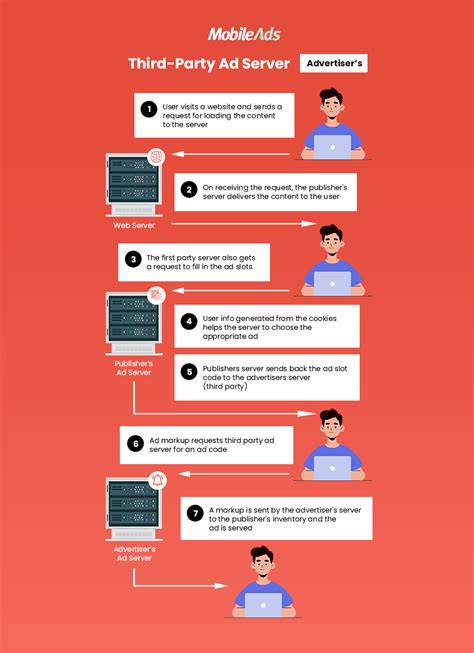
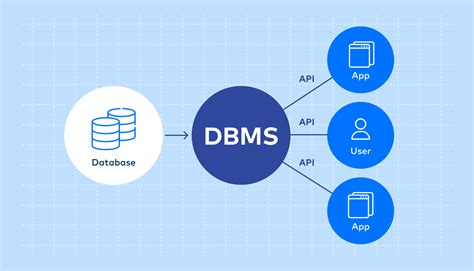
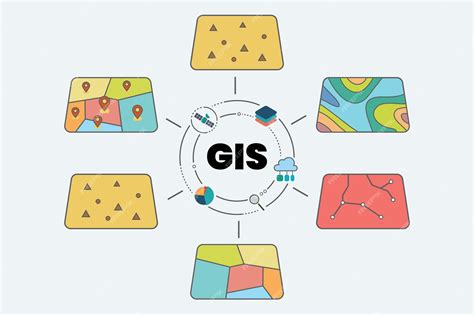

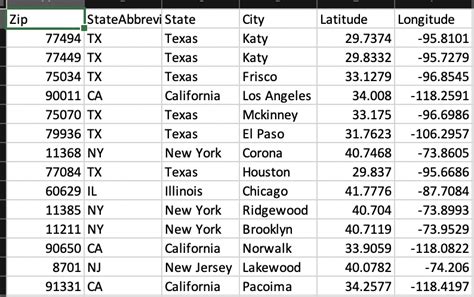

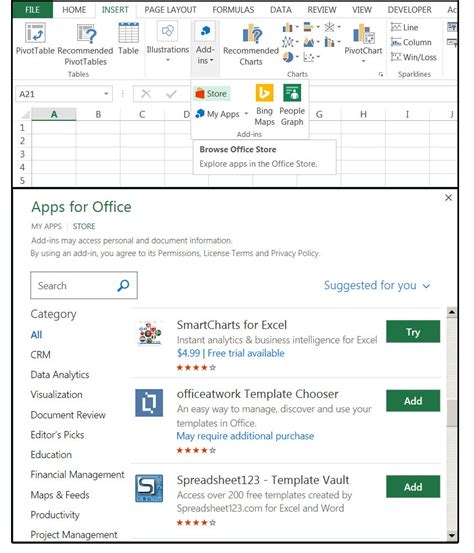
Conclusion
Calculating the distance between zip codes is a common task in various fields. Excel provides several methods to calculate distances between zip codes, including using the Google Maps API, distance formula, third-party add-ins, databases, and GIS software. Each method has its own advantages and disadvantages, and the choice of method depends on the specific requirements of the task.
