Intro
Effortlessly calculate Julian dates in Excel with our step-by-step guide. Learn how to convert calendar dates to Julian dates using formulas and functions. Master date conversions, timestamps, and serial numbers. Simplify your data analysis and calculation tasks with our expert tips and tricks for working with dates in Excel.
Calculating the Julian date in Excel can be a bit tricky, but with the right approach, you can easily achieve it. In this article, we will explore the different methods to calculate the Julian date in Excel, including using formulas, functions, and VBA macros.
Why is it important to calculate the Julian date in Excel? The Julian date is a continuous count of days since January 1, 4713 BCE, and it is widely used in astronomy, engineering, and other fields. By calculating the Julian date in Excel, you can perform various calculations, such as determining the day of the week, calculating the number of days between two dates, and more.
Method 1: Using the DATE Function
One of the simplest ways to calculate the Julian date in Excel is by using the DATE function. The DATE function returns a serial number representing the date, which can be used to calculate the Julian date.
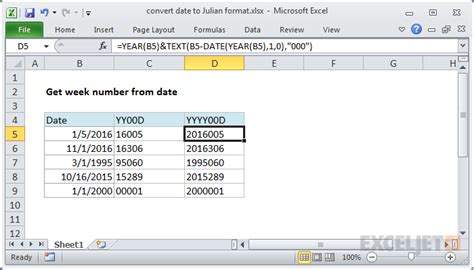
Here's the formula:
=DATE(YEAR(A1), MONTH(A1), DAY(A1))
Assuming the date is in cell A1, this formula returns the serial number representing the date.
Converting the Serial Number to Julian Date
To convert the serial number to a Julian date, you can use the following formula:
=(DATE-2451545)/365.25
This formula subtracts the reference date (January 1, 2000) from the serial number and then divides by 365.25 (the average number of days in a year).
Method 2: Using the JULIANDAY Function
Another way to calculate the Julian date in Excel is by using the JULIANDAY function, which is available in Excel 2013 and later versions.
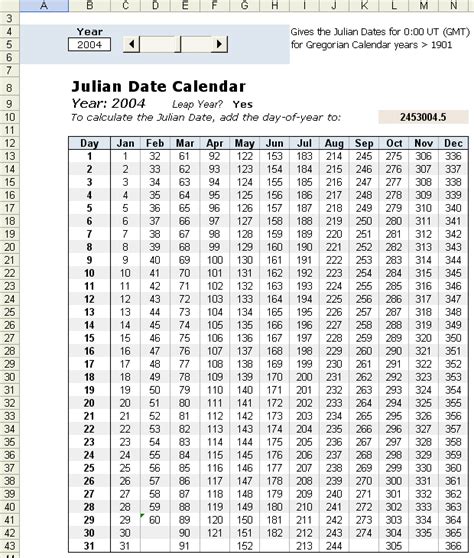
Here's the formula:
=JULIANDAY(A1)
Assuming the date is in cell A1, this formula returns the Julian date.
Method 3: Using VBA Macro
If you prefer to use a VBA macro to calculate the Julian date, you can use the following code:
Function JulianDate(dt As Date) As Double
JulianDate = (dt - 2451545) / 365.25
End Function
To use this macro, follow these steps:
- Press Alt + F11 to open the Visual Basic Editor.
- In the Visual Basic Editor, click Insert > Module.
- Paste the code into the module.
- Click Run > Run Sub/UserForm.
Using the VBA Macro in Excel
To use the VBA macro in Excel, follow these steps:
- Select the cell where you want to display the Julian date.
- Type "=JulianDate(A1)" and press Enter.
Assuming the date is in cell A1, this formula returns the Julian date.
Conclusion
Calculating the Julian date in Excel can be done using various methods, including using the DATE function, JULIANDAY function, and VBA macro. By using these methods, you can easily calculate the Julian date and perform various calculations, such as determining the day of the week and calculating the number of days between two dates.
Julian Date in Excel Image Gallery
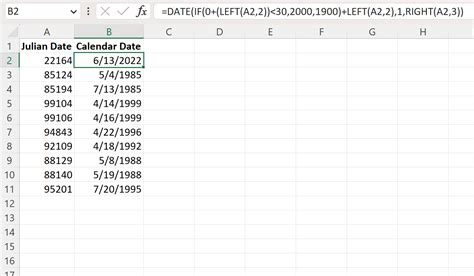
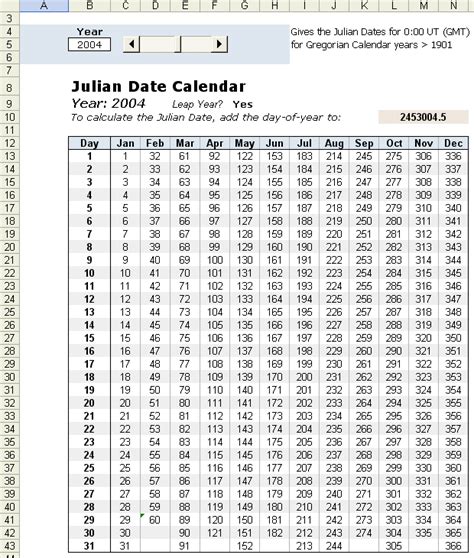
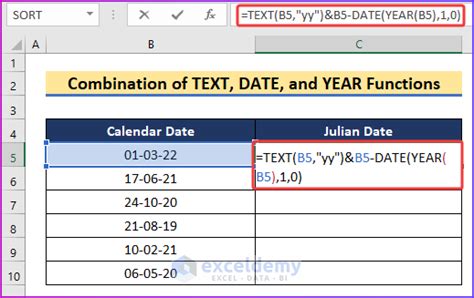
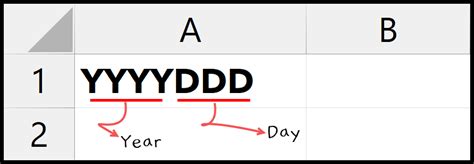
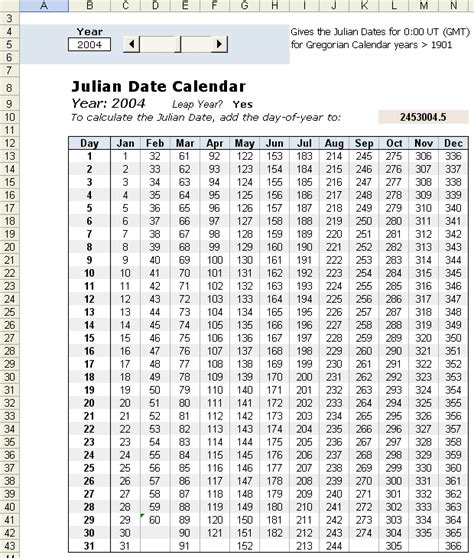
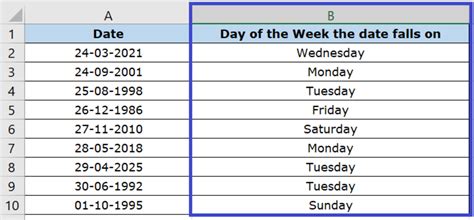
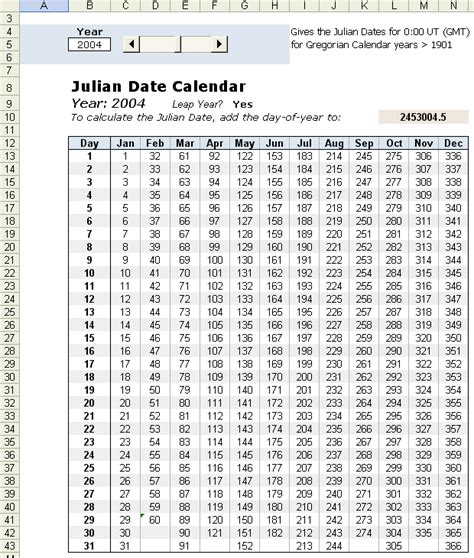
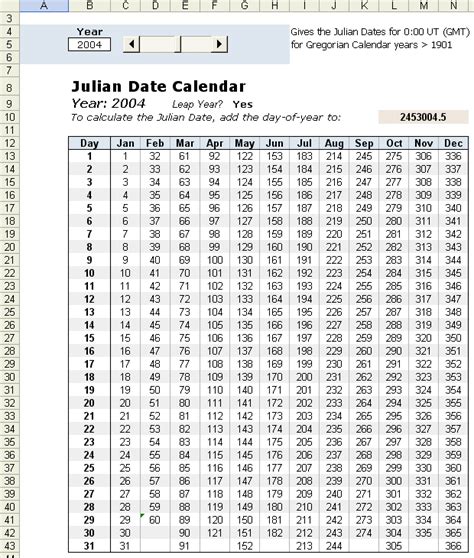
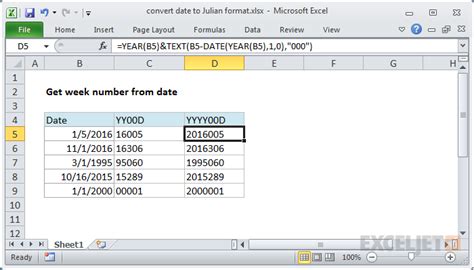
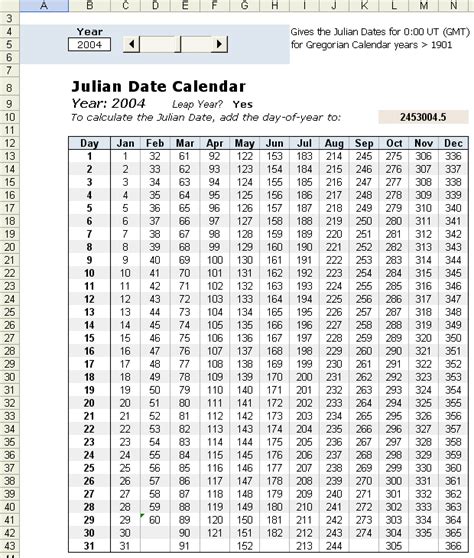
We hope this article has helped you to calculate the Julian date in Excel easily. If you have any questions or need further assistance, please feel free to ask.
