Calculating the months between dates in Excel can be a bit tricky, but there are several ways to do it easily. Whether you're tracking project timelines, calculating ages, or determining the number of months between two dates, Excel has got you covered.
In this article, we'll explore the different methods to calculate months between dates in Excel, including using formulas, functions, and shortcuts. By the end of this article, you'll be able to easily calculate the months between dates in Excel and take your spreadsheet skills to the next level.
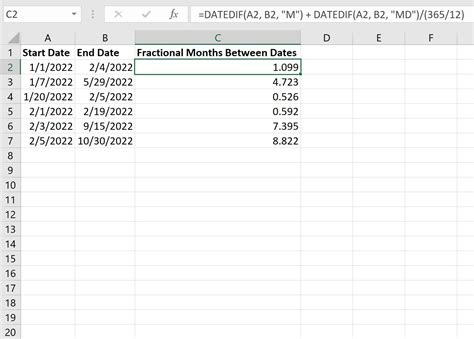
Why Calculate Months Between Dates in Excel?
Calculating months between dates in Excel is useful in a variety of situations, such as:
- Tracking project timelines and deadlines
- Calculating ages and anniversaries
- Determining the number of months between two dates for financial or accounting purposes
- Analyzing data and trends over time
Method 1: Using the DATEDIF Function
The DATEDIF function is a powerful tool in Excel that can be used to calculate the difference between two dates in years, months, or days. To use the DATEDIF function to calculate months between dates, follow these steps:
- Select the cell where you want to display the result.
- Type
=DATEDIF(start_date, end_date, "M"), wherestart_dateandend_dateare the two dates you want to calculate the difference between. - Press Enter to calculate the result.
For example, if you want to calculate the number of months between January 1, 2020, and December 31, 2020, you would use the following formula:
=DATEDIF("2020-01-01", "2020-12-31", "M")
This formula will return the result 11, which represents the number of months between the two dates.
Method 2: Using the EOMONTH Function
The EOMONTH function is another useful tool in Excel that can be used to calculate the last day of a month. To use the EOMONTH function to calculate months between dates, follow these steps:
- Select the cell where you want to display the result.
- Type
=(EOMONTH(end_date, 0) - EOMONTH(start_date, 0)) / 30, wherestart_dateandend_dateare the two dates you want to calculate the difference between. - Press Enter to calculate the result.
For example, if you want to calculate the number of months between January 1, 2020, and December 31, 2020, you would use the following formula:
= (EOMONTH("2020-12-31", 0) - EOMONTH("2020-01-01", 0)) / 30
This formula will return the result 11, which represents the number of months between the two dates.
Method 3: Using a Formula with the MONTH and YEAR Functions
You can also use a formula with the MONTH and YEAR functions to calculate the number of months between two dates. To use this method, follow these steps:
- Select the cell where you want to display the result.
- Type
=((YEAR(end_date) - YEAR(start_date)) * 12) + (MONTH(end_date) - MONTH(start_date)), wherestart_dateandend_dateare the two dates you want to calculate the difference between. - Press Enter to calculate the result.
For example, if you want to calculate the number of months between January 1, 2020, and December 31, 2020, you would use the following formula:
= ((YEAR("2020-12-31") - YEAR("2020-01-01")) * 12) + (MONTH("2020-12-31") - MONTH("2020-01-01"))
This formula will return the result 11, which represents the number of months between the two dates.
Conclusion
Calculating months between dates in Excel can be a bit tricky, but there are several ways to do it easily. Whether you use the DATEDIF function, the EOMONTH function, or a formula with the MONTH and YEAR functions, you can quickly and easily calculate the number of months between two dates in Excel.
By using one of these methods, you can take your spreadsheet skills to the next level and become more efficient in your work. Whether you're tracking project timelines, calculating ages, or determining the number of months between two dates, Excel has got you covered.
Gallery of Calculate Months Between Dates in Excel
Calculate Months Between Dates in Excel Image Gallery
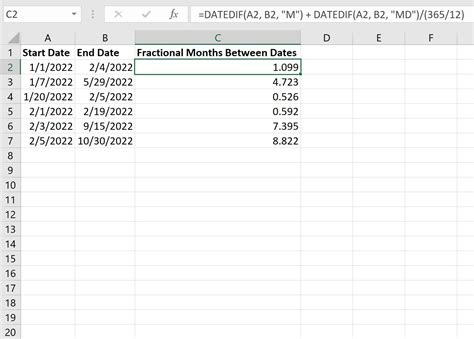
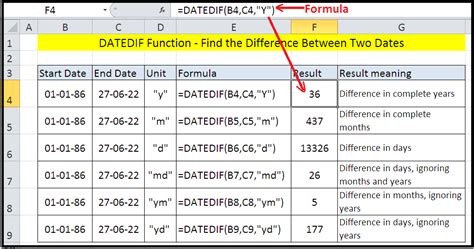

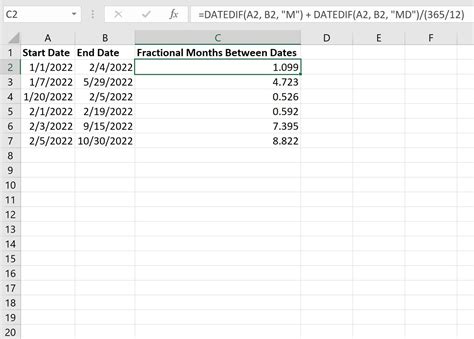
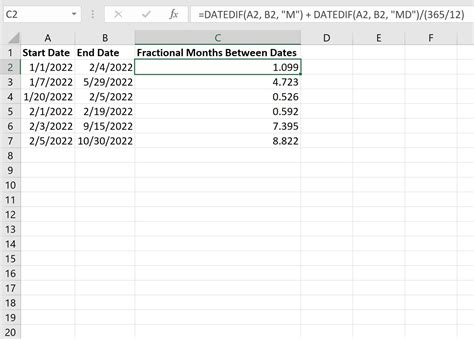
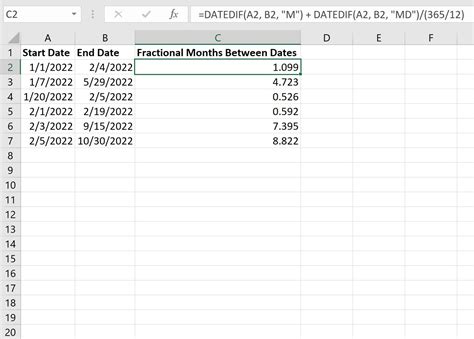
We hope this article has been helpful in teaching you how to calculate months between dates in Excel. If you have any questions or need further assistance, please don't hesitate to ask in the comments section below.
