Intro
Learn how to calculate percentage increase in Excel easily with our step-by-step guide. Discover simple formulas and functions to find percentage difference, growth rate, and relative change. Master percentage increase calculations using Excels built-in tools, including the percentage change formula and absolute cell references.
Are you tired of manually calculating percentage increases in Excel? Do you struggle with remembering the formula or getting the calculation wrong? Look no further! In this article, we will show you how to calculate percentage increase in Excel easily and efficiently.
The importance of calculating percentage increase cannot be overstated. Whether you are a business owner, a financial analyst, or a student, being able to calculate percentage increase is a crucial skill that can help you make informed decisions and gain insights into data.
Fortunately, Excel makes it easy to calculate percentage increase with a simple formula. In this article, we will walk you through the steps to calculate percentage increase in Excel, provide examples, and offer tips and tricks to help you get the most out of your data.
Why Calculate Percentage Increase?
Before we dive into the calculation, let's take a step back and explore why calculating percentage increase is important. Calculating percentage increase can help you:
- Analyze changes in data over time
- Compare the performance of different investments or products
- Identify trends and patterns in data
- Make informed decisions based on data-driven insights
The Formula for Percentage Increase
The formula for percentage increase is simple:
((New Value - Old Value) / Old Value) x 100
Where:
- New Value is the new value of the data point
- Old Value is the old value of the data point
For example, let's say you want to calculate the percentage increase in sales from last year to this year. The formula would be:
((This Year's Sales - Last Year's Sales) / Last Year's Sales) x 100
How to Calculate Percentage Increase in Excel
Now that we have the formula, let's see how to calculate percentage increase in Excel. Here are the steps:
- Open your Excel spreadsheet and select the cell where you want to display the percentage increase.
- Type in the formula: =((new value - old value) / old value) x 100
- Replace "new value" and "old value" with the actual values from your data.
- Press Enter to calculate the percentage increase.
For example, let's say you have the following data:
| Year | Sales |
|---|---|
| 2020 | 1000 |
| 2021 | 1200 |
To calculate the percentage increase in sales from 2020 to 2021, you would:
- Select the cell where you want to display the percentage increase (e.g. cell C2).
- Type in the formula: =((1200 - 1000) / 1000) x 100
- Press Enter to calculate the percentage increase.
The result would be:
20%
This means that sales increased by 20% from 2020 to 2021.
Tips and Tricks
Here are a few tips and tricks to help you calculate percentage increase in Excel:
- Use absolute references: If you want to calculate the percentage increase for multiple data points, use absolute references (e.g. $A$1) to lock in the values.
- Use named ranges: If you have a large dataset, use named ranges to make it easier to reference the values.
- Use formulas: Instead of typing in the formula each time, create a formula that calculates the percentage increase automatically.
- Use formatting: Use formatting to make the percentage increase stand out (e.g. bold, italic, etc.).
Examples
Here are a few examples of how to calculate percentage increase in Excel:
- Calculate the percentage increase in stock prices:
- Old price: 50
- New price: 60
- Formula: =((60 - 50) / 50) x 100
- Result: 20%
- Calculate the percentage increase in sales:
- Old sales: 1000
- New sales: 1200
- Formula: =((1200 - 1000) / 1000) x 100
- Result: 20%
- Calculate the percentage increase in website traffic:
- Old traffic: 10000
- New traffic: 12000
- Formula: =((12000 - 10000) / 10000) x 100
- Result: 20%
Gallery of Percentage Increase Examples
Percentage Increase Examples
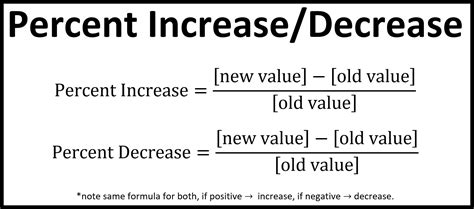
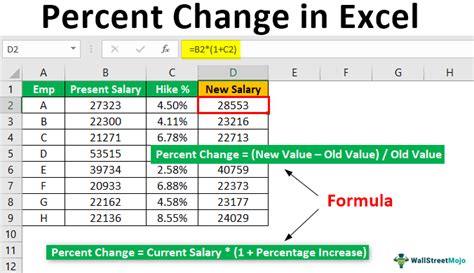
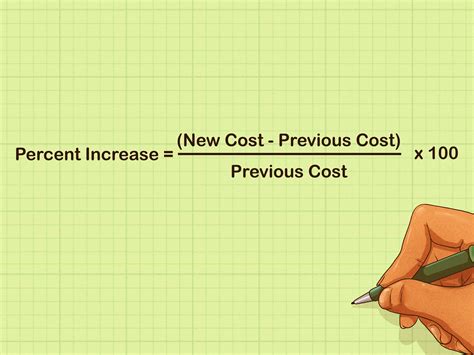
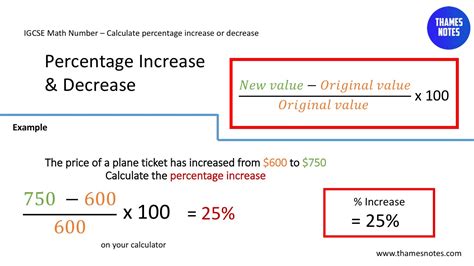

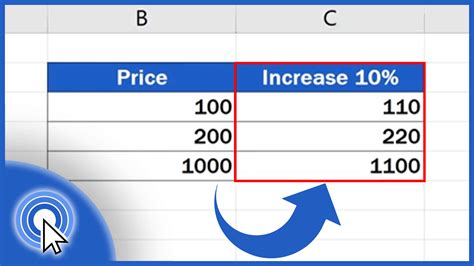
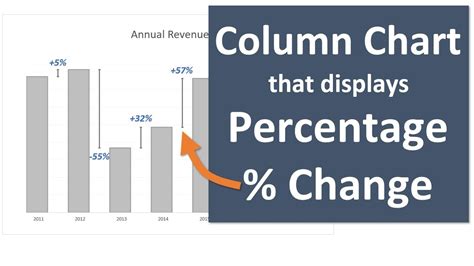
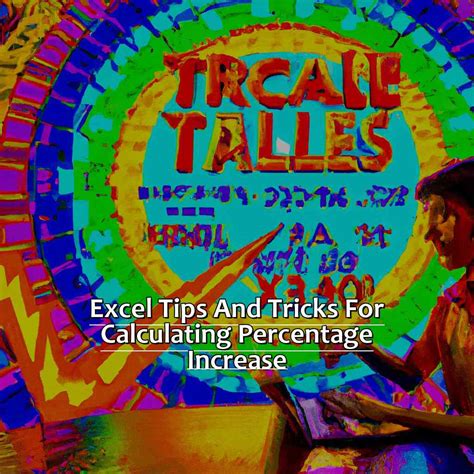
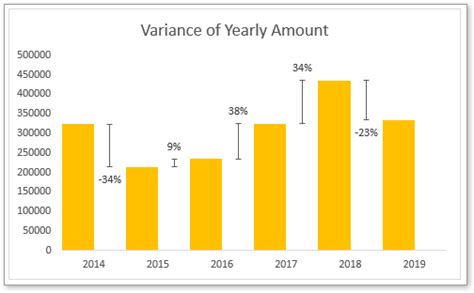
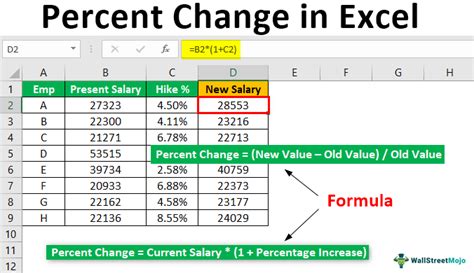
Frequently Asked Questions
Q: What is the formula for percentage increase? A: The formula for percentage increase is: ((New Value - Old Value) / Old Value) x 100
Q: How do I calculate percentage increase in Excel? A: To calculate percentage increase in Excel, select the cell where you want to display the percentage increase, type in the formula, and press Enter.
Q: What are some examples of percentage increase? A: Examples of percentage increase include calculating the percentage increase in stock prices, sales, website traffic, and more.
Q: How do I format the percentage increase in Excel? A: You can format the percentage increase in Excel by using formatting options such as bold, italic, and more.
Q: Can I use named ranges to calculate percentage increase in Excel? A: Yes, you can use named ranges to calculate percentage increase in Excel.
Take Action
Now that you know how to calculate percentage increase in Excel, it's time to take action! Use the formula and tips provided in this article to calculate the percentage increase in your data. Whether you're a business owner, a financial analyst, or a student, being able to calculate percentage increase can help you make informed decisions and gain insights into data.
Don't forget to share this article with your friends and colleagues who may be struggling with calculating percentage increase in Excel. And if you have any questions or need further assistance, leave a comment below!
Final Thoughts
Calculating percentage increase in Excel is a simple yet powerful way to analyze data and gain insights. By using the formula and tips provided in this article, you can calculate percentage increase with ease and make informed decisions. Remember to format your results and use named ranges to make your calculations more efficient. Happy calculating!
