Calculating percentiles is a common task in data analysis, and Excel provides a convenient way to do so. In this article, we will explore the different methods to calculate percentiles for each row in Excel, including using formulas, functions, and pivot tables.
Why Calculate Percentiles?
Percentiles are used to measure the position of a value within a dataset. They help to understand the distribution of data and identify outliers. Percentiles are commonly used in various fields, such as finance, education, and healthcare, to analyze and compare data.
Method 1: Using the PERCENTILE Function
The PERCENTILE function in Excel calculates a specified percentile of a dataset. The syntax for the function is:
PERCENTILE(array, k)
Where:
arrayis the range of cells that contains the data.kis the percentile value, which can be a decimal value between 0 and 1.
To calculate the percentile for each row, you can use the following formula:
=PERCENTILE($A$2:$A$10, 0.5)
Assuming the data is in column A, and you want to calculate the 50th percentile (0.5) for each row.
Method 2: Using the PERCENTRANK Function
The PERCENTRANK function in Excel calculates the relative rank of a value within a dataset. The syntax for the function is:
PERCENTRANK(array, x, [sign])
Where:
arrayis the range of cells that contains the data.xis the value for which you want to calculate the percentile.[sign]is an optional argument that specifies whether to return the relative rank or the percentile.
To calculate the percentile for each row, you can use the following formula:
=PERCENTRANK($A$2:$A$10, A2, 0)
Assuming the data is in column A, and you want to calculate the percentile for each row.
Method 3: Using a Formula with the RANK Function
You can also use a formula that combines the RANK function with the COUNT function to calculate the percentile for each row.
=RANK(A2, $A$2:$A$10, 0) / COUNT($A$2:$A$10)
This formula calculates the rank of each value in the dataset and then divides it by the total number of values to get the percentile.
Method 4: Using a Pivot Table
You can also use a pivot table to calculate the percentile for each row. To do this, follow these steps:
- Select the data range, including headers.
- Go to the "Insert" tab in the ribbon.
- Click on "PivotTable" and select a cell to place the pivot table.
- In the "Values" section of the pivot table, click on the "Value Field Settings" button.
- Select "Percentile" as the summary type.
- Choose the percentile value you want to calculate.
Example: Calculating Percentiles for Student Scores
Suppose you have a dataset of student scores, and you want to calculate the 25th, 50th, and 75th percentiles for each student.
| Student | Score |
|---|---|
| John | 85 |
| Mary | 90 |
| David | 78 |
| Emily | 92 |
| Michael | 88 |
Using the PERCENTILE function, you can calculate the percentiles as follows:
| Student | Score | 25th Percentile | 50th Percentile | 75th Percentile |
|---|---|---|---|---|
| John | 85 | 78.75 | 85 | 90.25 |
| Mary | 90 | 81.25 | 88 | 92.25 |
| David | 78 | 75.25 | 82 | 88.75 |
| Emily | 92 | 84.25 | 90 | 95.25 |
| Michael | 88 | 80.25 | 88 | 92.75 |
In this example, the percentiles are calculated for each student based on their score.
Tips and Variations
- To calculate the percentile for a specific range of values, use the
PERCENTILE.INCorPERCENTILE.EXCfunctions. - To calculate the percentile for a dynamic range of values, use the
OFFSETfunction to create a dynamic range. - To calculate the percentile for multiple columns, use the
PERCENTILEfunction with multiple arrays.
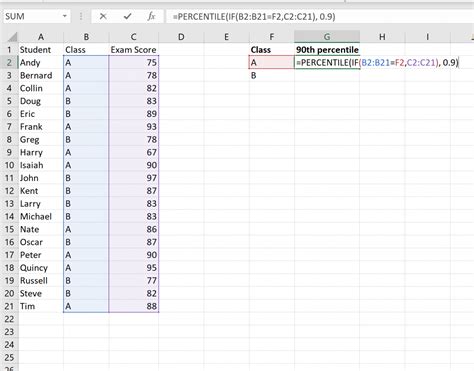
Gallery of Percentile Calculation in Excel
Percentile Calculation in Excel
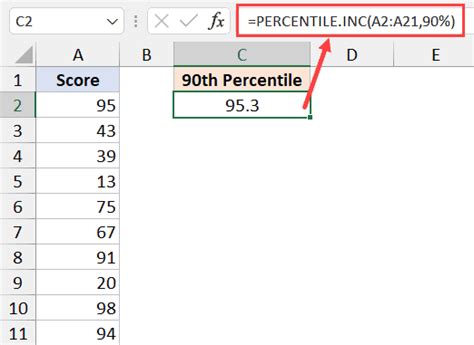
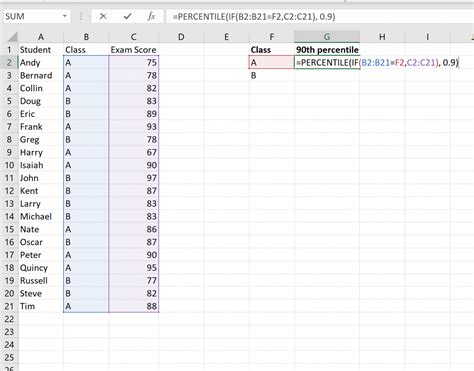
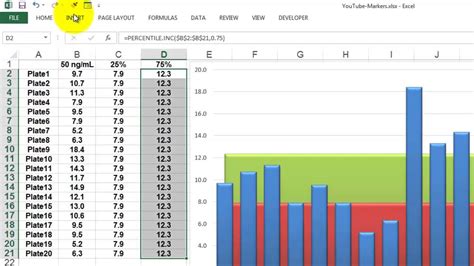
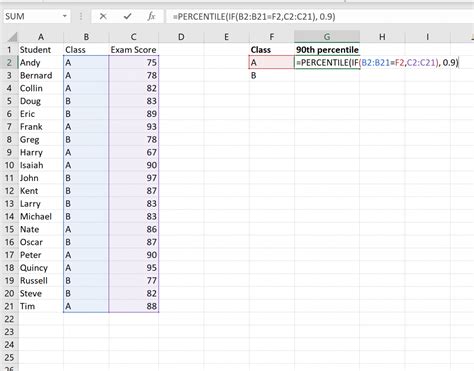
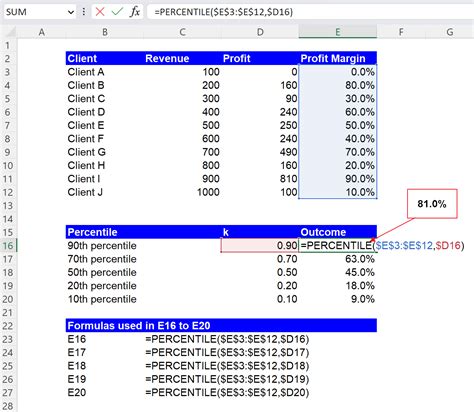
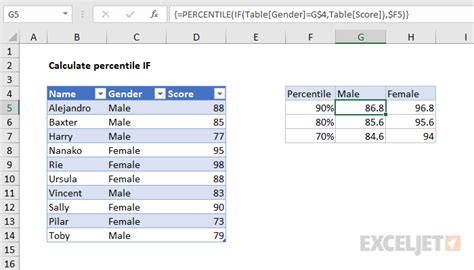
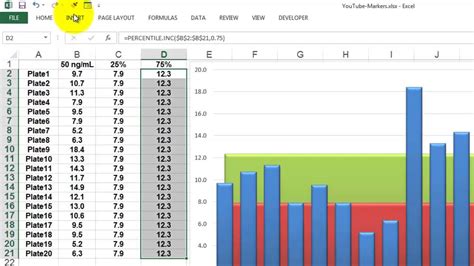
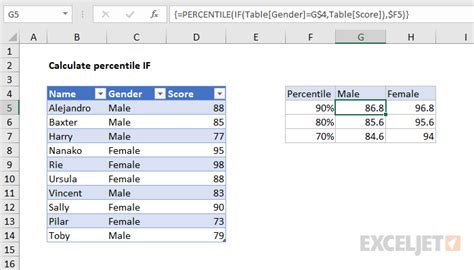
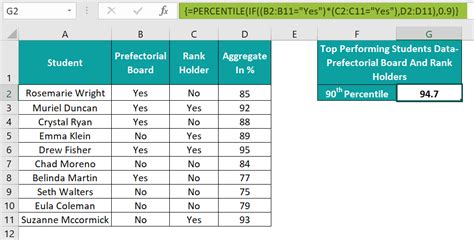
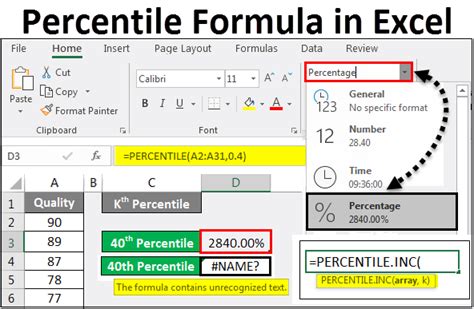
We hope this article has helped you to calculate percentiles for each row in Excel easily. Whether you use the PERCENTILE function, PERCENTRANK function, or a formula with the RANK function, you can now analyze and compare your data with ease.
