Intro
Calculating time in Google Sheets can be a daunting task, especially when dealing with different time zones, formats, and calculations. However, with the right techniques and formulas, you can easily perform various time-related calculations in Google Sheets.
Understanding Time Formats in Google Sheets
Before diving into calculations, it's essential to understand how Google Sheets handles time formats. Google Sheets stores dates and times as serial numbers, with the date represented by the number of days since December 31, 1899, and the time represented by the fraction of a day.
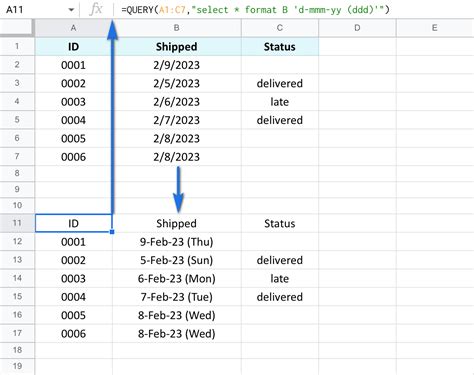
Basic Time Calculations in Google Sheets
Here are some basic time calculations you can perform in Google Sheets:
Adding and Subtracting Time
You can add or subtract time using the + and - operators.
=A1+B1adds the time in cell B1 to the time in cell A1=A1-B1subtracts the time in cell B1 from the time in cell A1
Multiplying and Dividing Time
You can multiply or divide time using the * and / operators.
=A1*B1multiplies the time in cell A1 by the value in cell B1=A1/B1divides the time in cell A1 by the value in cell B1
Formatting Time
You can format time using the TEXT function or the FORMAT menu.
=TEXT(A1,"hh:mm:ss")formats the time in cell A1 as hours, minutes, and seconds=TEXT(A1,"hh:mm")formats the time in cell A1 as hours and minutes
Advanced Time Calculations in Google Sheets
Here are some advanced time calculations you can perform in Google Sheets:
Calculating Time Differences
You can calculate the time difference between two cells using the HOUR, MINUTE, and SECOND functions.
=HOUR(A1-B1)calculates the hour difference between the times in cells A1 and B1=MINUTE(A1-B1)calculates the minute difference between the times in cells A1 and B1=SECOND(A1-B1)calculates the second difference between the times in cells A1 and B1
Calculating Time Intervals
You can calculate time intervals using the TIME function.
=TIME(12,30,0)creates a time interval of 12 hours, 30 minutes, and 0 seconds=TIME(12,0,30)creates a time interval of 12 hours, 0 minutes, and 30 seconds
Converting Time Zones
You can convert time zones using the TIMEZONE_OFFSET function.
=TIMEZONE_OFFSET("America/New_York","EST")converts the time zone to Eastern Standard Time (EST)=TIMEZONE_OFFSET("Europe/London","GMT")converts the time zone to Greenwich Mean Time (GMT)
Practical Examples of Time Calculations in Google Sheets
Here are some practical examples of time calculations in Google Sheets:
Example 1: Calculating Work Hours
Suppose you want to calculate the total work hours for each employee. You can use the SUM function to add up the time intervals.
| Employee | Start Time | End Time | Total Hours |
|---|---|---|---|
| John | 8:00 AM | 5:00 PM | =SUM(B2:C2) |
| Jane | 9:00 AM | 6:00 PM | =SUM(B3:C3) |
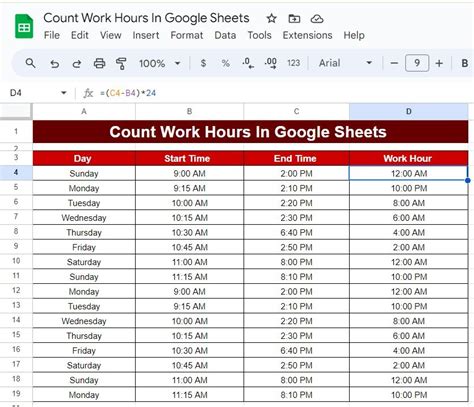
Example 2: Scheduling Meetings
Suppose you want to schedule meetings for each day of the week. You can use the TIME function to create time intervals.
| Day | Start Time | End Time |
|---|---|---|
| Monday | =TIME(10,0,0) | =TIME(11,0,0) |
| Tuesday | =TIME(11,0,0) | =TIME(12,0,0) |
| Wednesday | =TIME(12,0,0) | =TIME(13,0,0) |
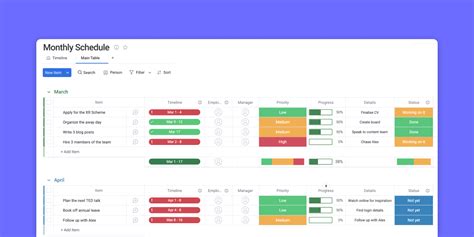
Gallery of Time-Related Functions in Google Sheets
Time-Related Functions in Google Sheets
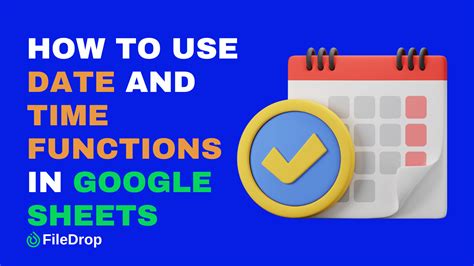
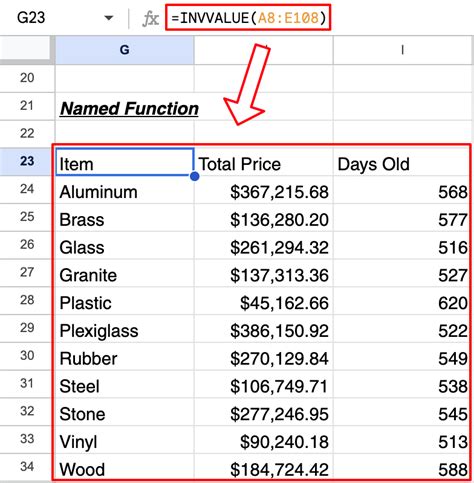
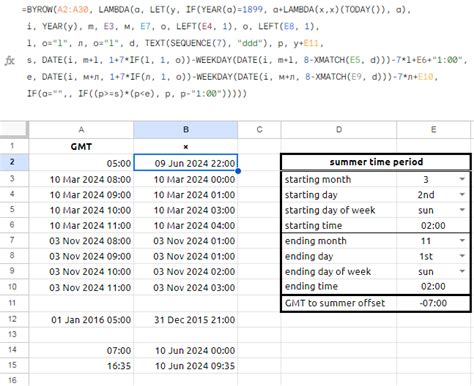
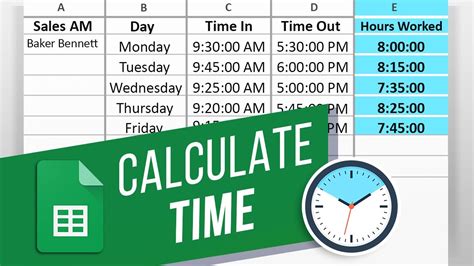
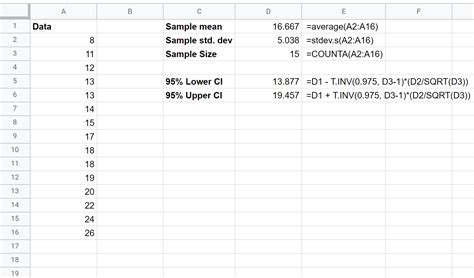
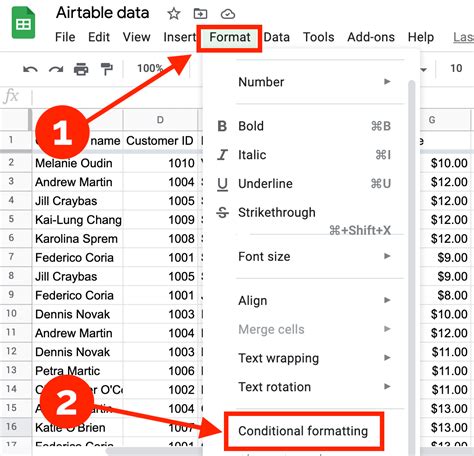
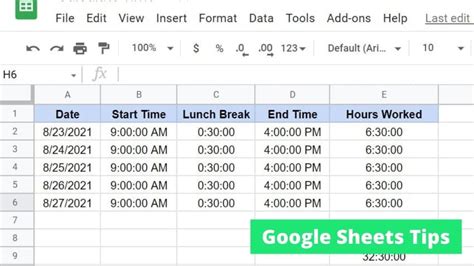
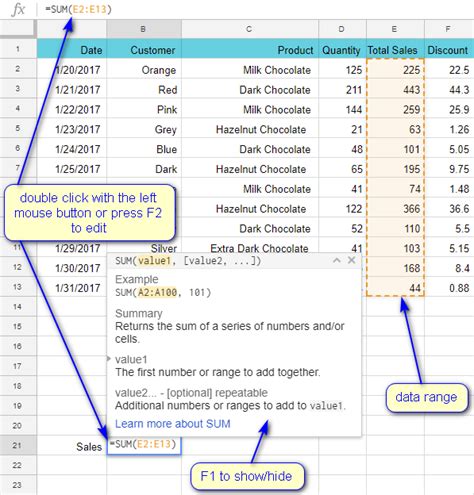
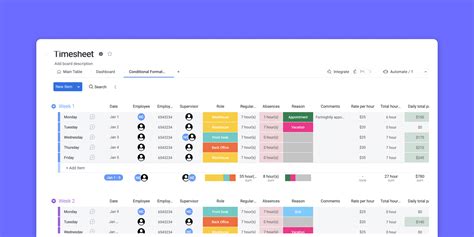
We hope this article has helped you understand how to calculate time in Google Sheets. Whether you're a beginner or an advanced user, Google Sheets provides a range of functions and formulas to help you work with time-related data. Don't forget to practice and experiment with different time calculations to become more proficient in Google Sheets.
Feel free to share your thoughts, ask questions, or provide feedback in the comments section below.
