Calculating years of service in Excel can be a useful task for HR departments, managers, and individuals tracking their work anniversaries. Excel provides several ways to calculate years of service, and we'll explore five different methods in this article. Whether you're looking to create a simple calculation or a more complex formula, we've got you covered.
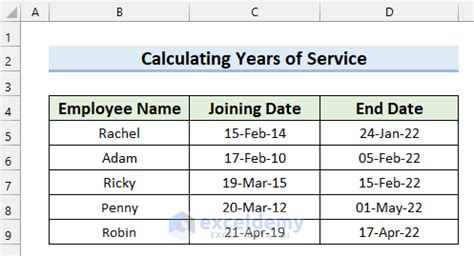
Why Calculate Years of Service in Excel?
Calculating years of service in Excel can be useful for various purposes, such as:
- Tracking employee work anniversaries and milestones
- Determining employee benefits, such as vacation time or retirement eligibility
- Creating reports and dashboards to analyze employee tenure
- Automating calculations to save time and reduce errors
Method 1: Using the DATEDIF Function
The DATEDIF function is a built-in Excel function that calculates the difference between two dates in a specified interval, such as years, months, or days. To calculate years of service using the DATEDIF function, follow these steps:
- Enter the start date in cell A1 and the end date in cell B1.
- Use the formula:
=DATEDIF(A1,B1,"y")
This formula will return the number of years between the start date and the end date.
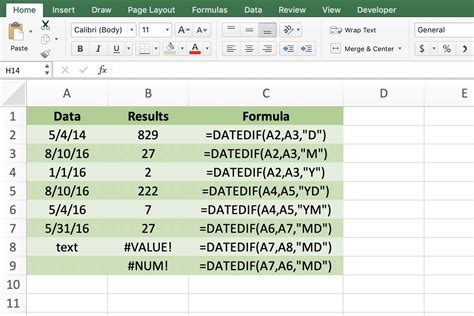
Method 2: Using the YEARFRAC Function
The YEARFRAC function returns the fraction of a year between two dates. To calculate years of service using the YEARFRAC function, follow these steps:
- Enter the start date in cell A1 and the end date in cell B1.
- Use the formula:
=YEARFRAC(A1,B1)
This formula will return the fraction of a year between the start date and the end date. To convert this to years, multiply the result by 1.
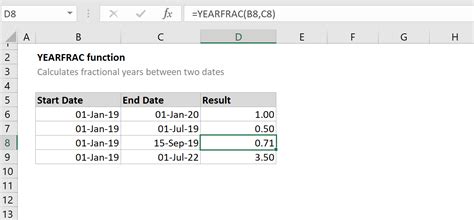
Method 3: Using the INT and YEAR Functions
This method uses the INT and YEAR functions to calculate the number of years between two dates. To calculate years of service using this method, follow these steps:
- Enter the start date in cell A1 and the end date in cell B1.
- Use the formula:
=INT((YEAR(B1)-YEAR(A1))+(MONTH(B1)+DAY(B1)>=MONTH(A1)+DAY(A1)))
This formula will return the number of years between the start date and the end date.
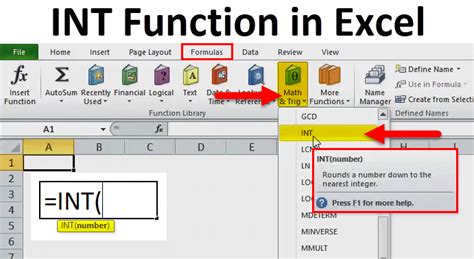
Method 4: Using VBA Macro
If you're comfortable with VBA macros, you can create a custom function to calculate years of service. To do this, follow these steps:
- Open the Visual Basic Editor (VBE) by pressing Alt+F11 or navigating to Developer > Visual Basic.
- In the VBE, insert a new module by clicking Insert > Module.
- Paste the following code into the module:
Function YearsOfService(startDate As Date, endDate As Date) As Integer
YearsOfService = DateDiff("yyyy", startDate, endDate)
End Function
- Save the module and return to your Excel worksheet.
- Use the formula:
=YearsOfService(A1,B1)
This formula will return the number of years between the start date and the end date.
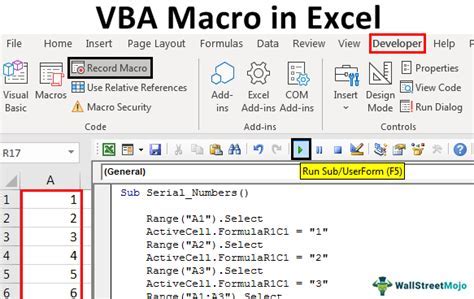
Method 5: Using Power Query
Power Query is a powerful tool in Excel that allows you to create custom calculations and data transformations. To calculate years of service using Power Query, follow these steps:
- Select the data range that contains the start and end dates.
- Go to the Data tab and click From Table/Range.
- In the Power Query Editor, add a new column by clicking Add Column > Custom Column.
- Use the formula:
=Date.Year([End Date])-Date.Year([Start Date])
This formula will return the number of years between the start date and the end date.
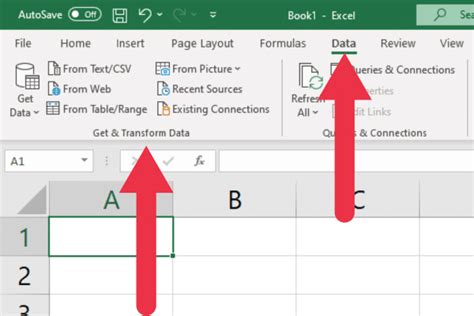
Gallery of Years of Service Calculation Methods
Years of Service Calculation Methods
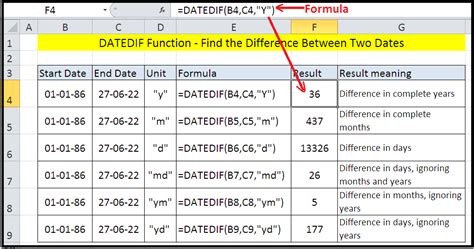
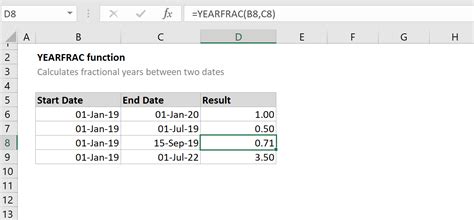
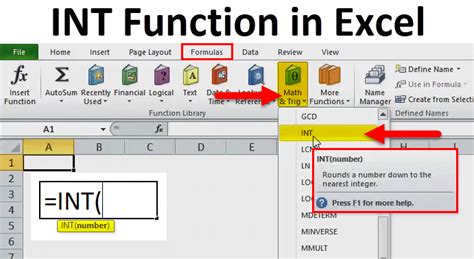
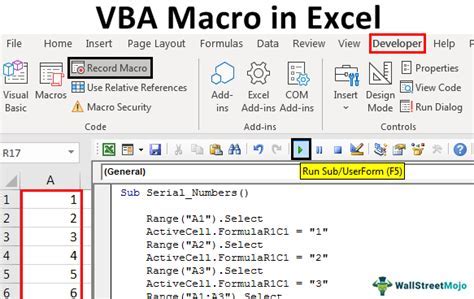
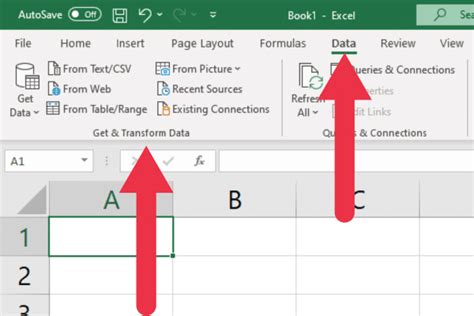
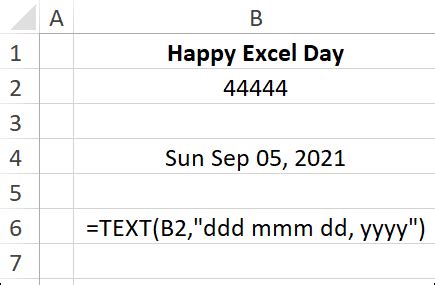

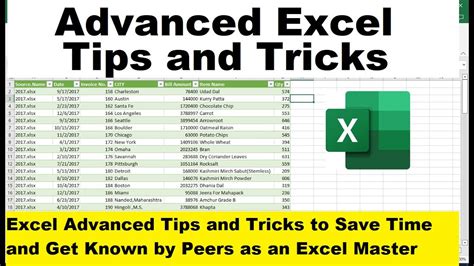
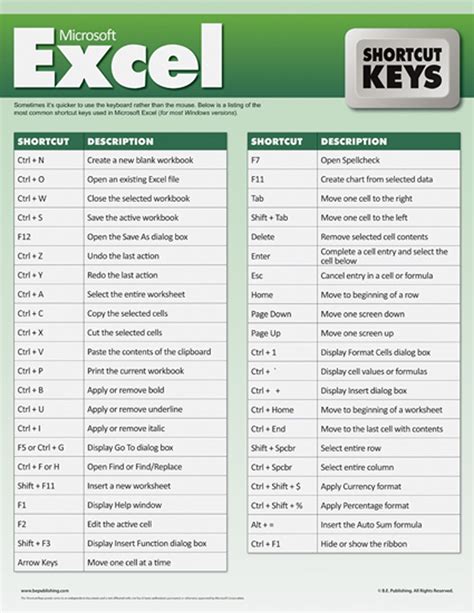
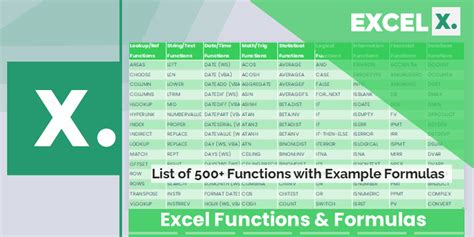
We hope this article has helped you learn how to calculate years of service in Excel using different methods. Whether you're a beginner or an advanced user, these methods will help you streamline your calculations and make the most of your data. Do you have any favorite methods for calculating years of service in Excel? Share your thoughts and experiences in the comments below!
