Calculating the Z score in Excel is a straightforward process that can be accomplished using a few different methods. In this article, we will walk you through the steps to calculate the Z score in Excel using the Z SCORE function, as well as using the AVERAGE and STDEV functions.

The Z score, also known as the standard score, is a measure of how many standard deviations an element is from the mean. It is a useful statistical tool for comparing data points from different datasets or for identifying outliers.
Method 1: Using the Z SCORE Function
Excel 2013 and later versions have a built-in function called Z SCORE that can be used to calculate the Z score of a value. Here's how to use it:
- Enter the value for which you want to calculate the Z score in a cell.
- Select the cell where you want to display the Z score.
- Type
=Z SCORE(and select the cell containing the value. - Enter the mean and standard deviation of the dataset, separated by commas.
- Close the parentheses and press Enter.
The formula should look like this: =Z SCORE(A1, mean, std_dev)
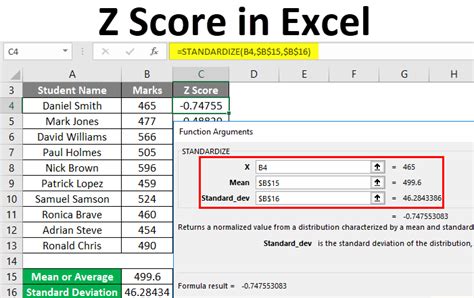
Method 2: Using the AVERAGE and STDEV Functions
If you are using an earlier version of Excel or prefer not to use the Z SCORE function, you can calculate the Z score using the AVERAGE and STDEV functions. Here's how:
- Enter the value for which you want to calculate the Z score in a cell.
- Calculate the mean of the dataset using the AVERAGE function:
=AVERAGE(range) - Calculate the standard deviation of the dataset using the STDEV function:
=STDEV(range) - Select the cell where you want to display the Z score.
- Type
=(value - mean) / std_devand press Enter.
The formula should look like this: =(A1-AVERAGE(range)) / STDEV(range)
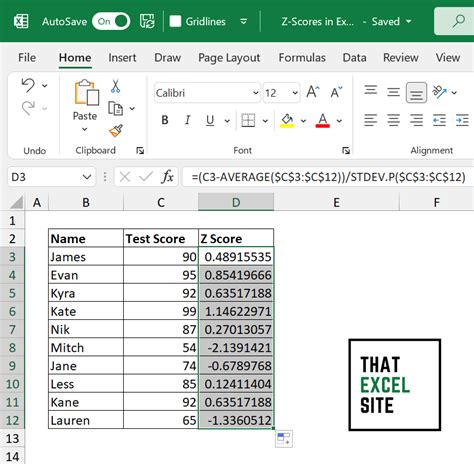
Example: Calculating Z Score in Excel
Let's say we have a dataset of exam scores with a mean of 80 and a standard deviation of 10. We want to calculate the Z score of a student who scored 90.
Using the Z SCORE function:
=Z SCORE(90, 80, 10)
Using the AVERAGE and STDEV functions:
= (90 - 80) / 10
In both cases, the Z score is 1, indicating that the student scored 1 standard deviation above the mean.
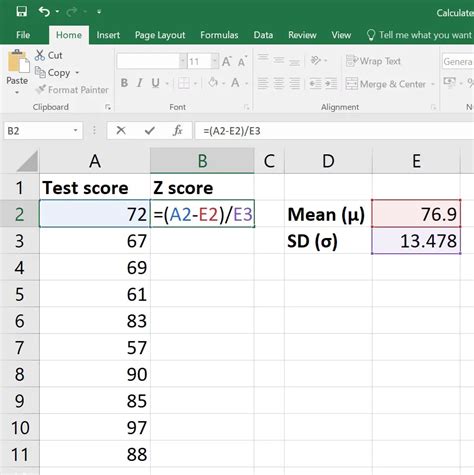
Common Errors When Calculating Z Score in Excel
When calculating the Z score in Excel, it's easy to make mistakes. Here are some common errors to watch out for:
- Using the wrong mean or standard deviation for the dataset.
- Forgetting to select the correct range for the AVERAGE and STDEV functions.
- Typing the wrong formula or forgetting to close the parentheses.
- Using the wrong cell references.
To avoid these errors, double-check your formulas and cell references before pressing Enter.
Conclusion: Mastering Z Score Calculation in Excel
Calculating the Z score in Excel is a simple process that can be accomplished using the Z SCORE function or the AVERAGE and STDEV functions. By following the steps outlined in this article, you can easily calculate the Z score of a value and gain insights into your data.
Now that you've mastered the Z score calculation in Excel, try applying it to your own datasets to uncover new insights and patterns.
Z Score Image Gallery
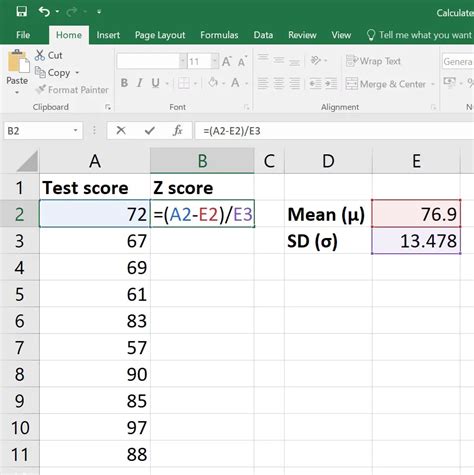
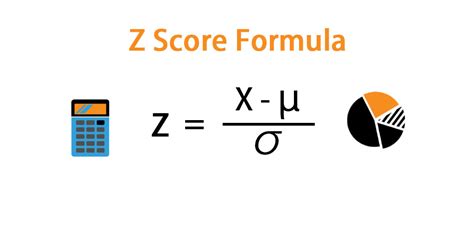
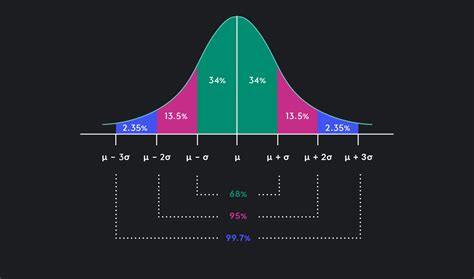
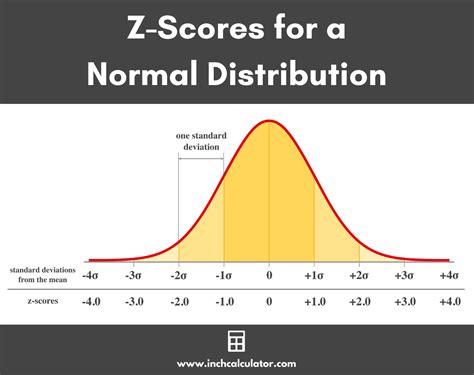
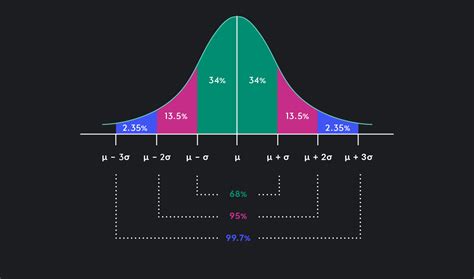
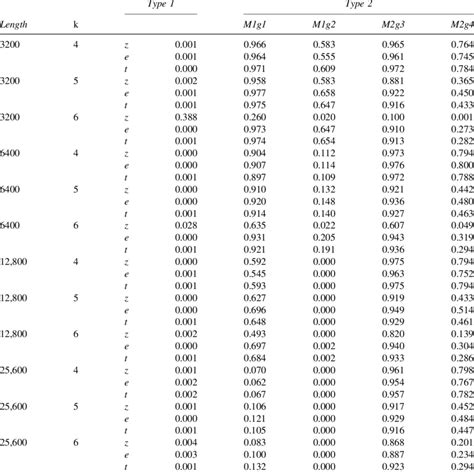
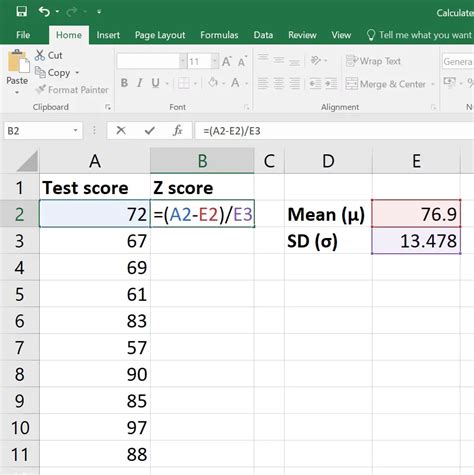
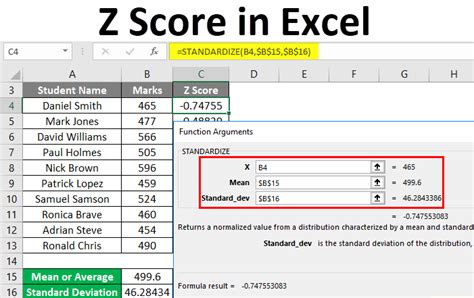
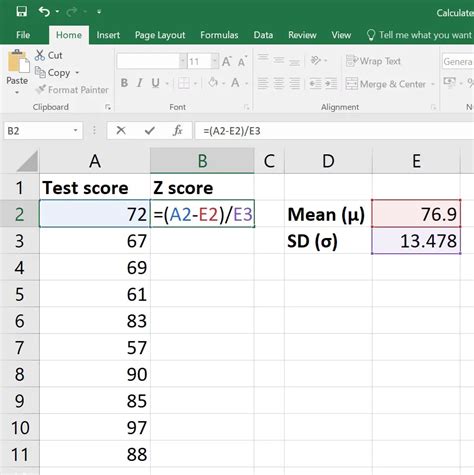
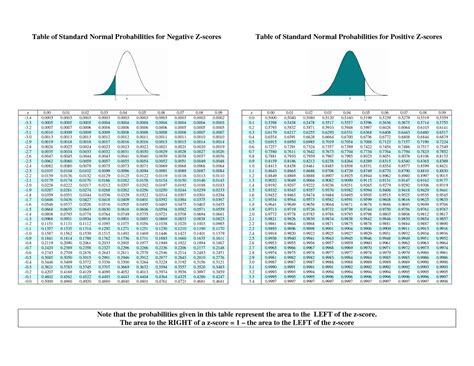
Let us know if you have any questions or if you'd like to share your own experiences with calculating Z scores in Excel. Share your thoughts in the comments below!
