Calculated fields in pivot tables are a powerful tool that can help you analyze and summarize large datasets. By using calculated fields, you can create custom calculations that can help you gain deeper insights into your data. In this article, we will explore five ways to use calculated fields in pivot tables.
What are Calculated Fields in Pivot Tables?
Calculated fields in pivot tables are custom calculations that you can create to analyze your data. They allow you to perform calculations on the data in your pivot table, such as summing, averaging, or counting data. Calculated fields are useful when you want to analyze your data in a way that is not possible with the standard pivot table calculations.
Method 1: Create a Calculated Field to Calculate a Running Total
One way to use calculated fields in pivot tables is to create a running total. A running total is a calculation that shows the cumulative total of a value over a period of time. To create a calculated field to calculate a running total, follow these steps:
- Select the pivot table cell where you want to create the calculated field.
- Go to the "Analyze" tab in the ribbon and click on "Fields, Items, & Sets".
- Click on "Calculated Field".
- In the "Calculated Field" dialog box, enter a name for the field, such as "Running Total".
- In the formula bar, enter the following formula:
=SUM('Your Field Name'). - Click "OK".
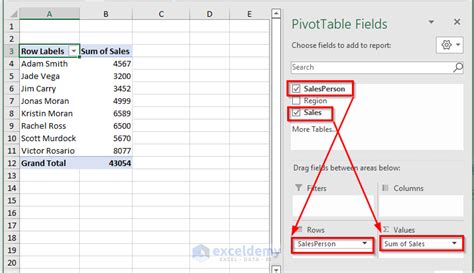
Method 2: Create a Calculated Field to Calculate a Percentage
Another way to use calculated fields in pivot tables is to create a percentage calculation. A percentage calculation shows the proportion of a value to a total value. To create a calculated field to calculate a percentage, follow these steps:
- Select the pivot table cell where you want to create the calculated field.
- Go to the "Analyze" tab in the ribbon and click on "Fields, Items, & Sets".
- Click on "Calculated Field".
- In the "Calculated Field" dialog box, enter a name for the field, such as "Percentage".
- In the formula bar, enter the following formula:
=('Your Field Name'/SUM('Your Field Name'))*100. - Click "OK".
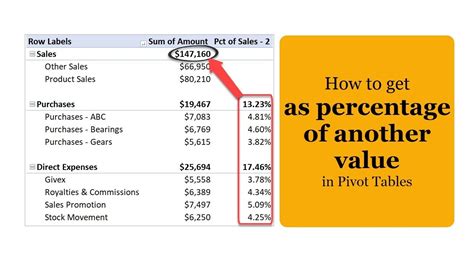
Method 3: Create a Calculated Field to Calculate a Moving Average
A moving average is a calculation that shows the average value of a field over a specified period of time. To create a calculated field to calculate a moving average, follow these steps:
- Select the pivot table cell where you want to create the calculated field.
- Go to the "Analyze" tab in the ribbon and click on "Fields, Items, & Sets".
- Click on "Calculated Field".
- In the "Calculated Field" dialog box, enter a name for the field, such as "Moving Average".
- In the formula bar, enter the following formula:
=AVERAGE('Your Field Name',3). - Click "OK".
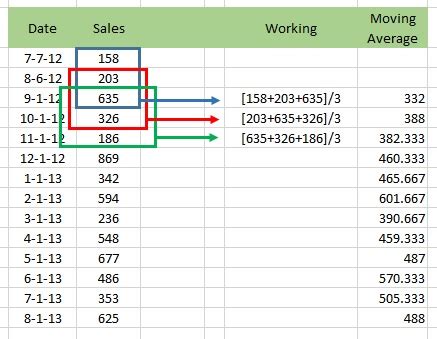
Method 4: Create a Calculated Field to Calculate a Conditional Value
A conditional value is a calculation that shows a value based on a condition. To create a calculated field to calculate a conditional value, follow these steps:
- Select the pivot table cell where you want to create the calculated field.
- Go to the "Analyze" tab in the ribbon and click on "Fields, Items, & Sets".
- Click on "Calculated Field".
- In the "Calculated Field" dialog box, enter a name for the field, such as "Conditional Value".
- In the formula bar, enter the following formula:
=IF('Your Field Name'>10,"High","Low"). - Click "OK".
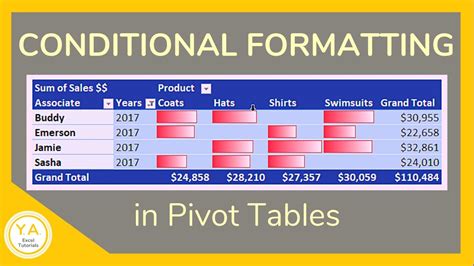
Method 5: Create a Calculated Field to Calculate a Grouped Value
A grouped value is a calculation that shows a value based on a group of values. To create a calculated field to calculate a grouped value, follow these steps:
- Select the pivot table cell where you want to create the calculated field.
- Go to the "Analyze" tab in the ribbon and click on "Fields, Items, & Sets".
- Click on "Calculated Field".
- In the "Calculated Field" dialog box, enter a name for the field, such as "Grouped Value".
- In the formula bar, enter the following formula:
=SUMIFS('Your Field Name','Group Field',"Group Name"). - Click "OK".
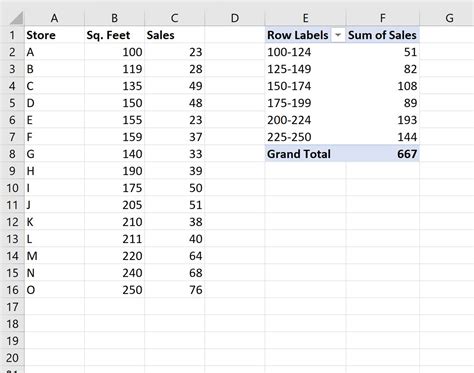
Gallery of Pivot Table Calculated Fields
Pivot Table Calculated Fields Image Gallery
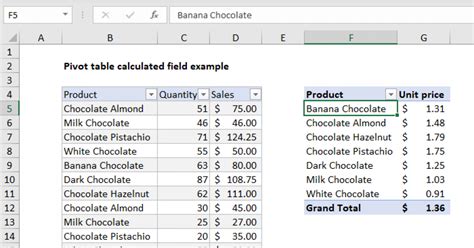
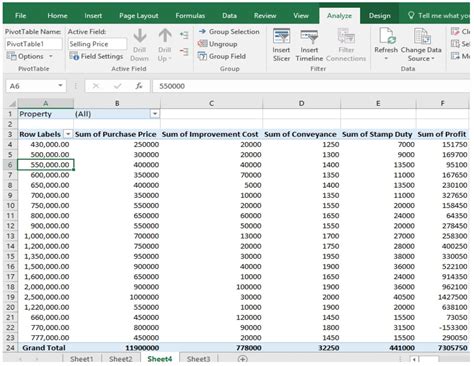
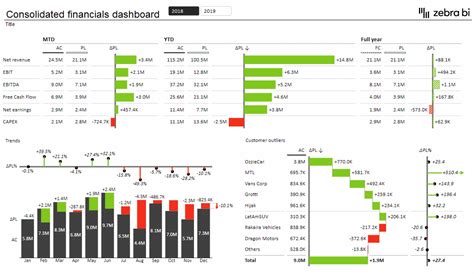
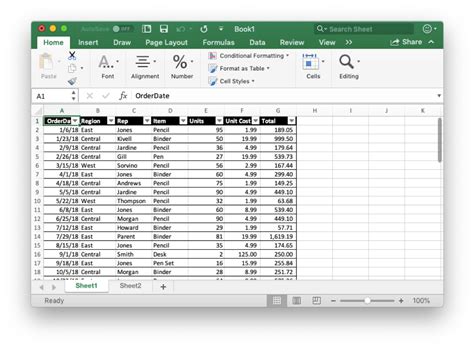
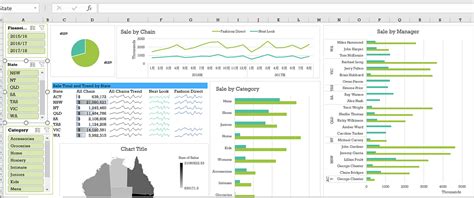
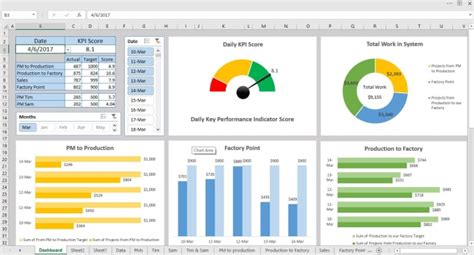
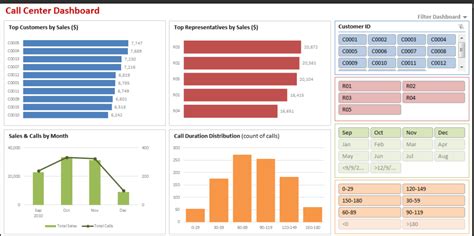
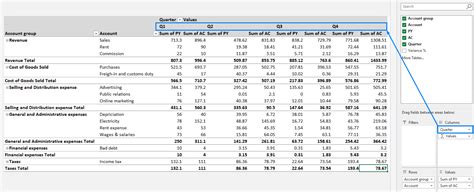
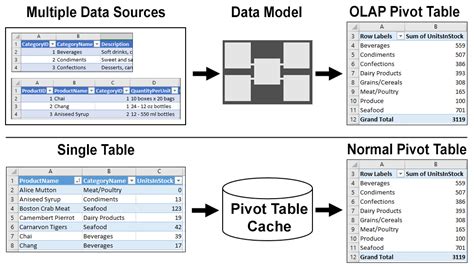
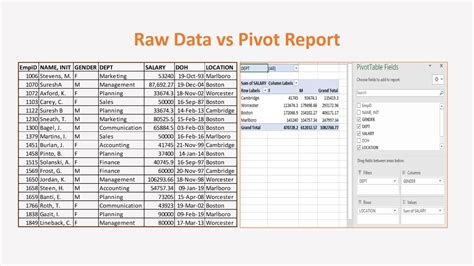
We hope this article has helped you learn how to use calculated fields in pivot tables. By using calculated fields, you can gain deeper insights into your data and make more informed decisions. Remember to practice using calculated fields in your own pivot tables to become more proficient. If you have any questions or need further assistance, please leave a comment below.
