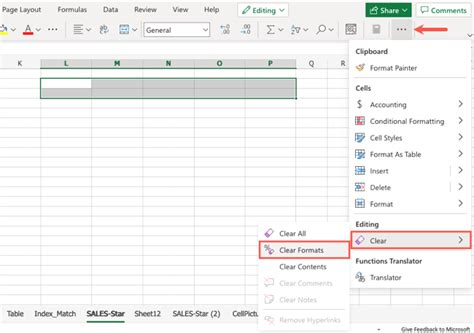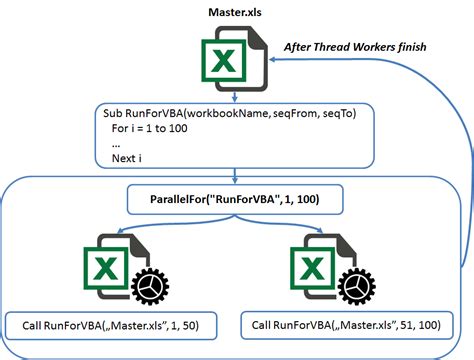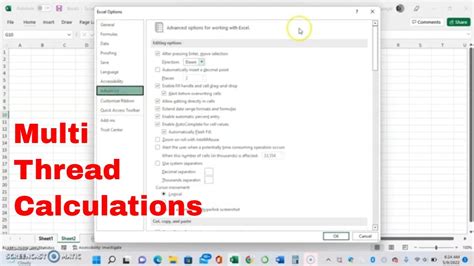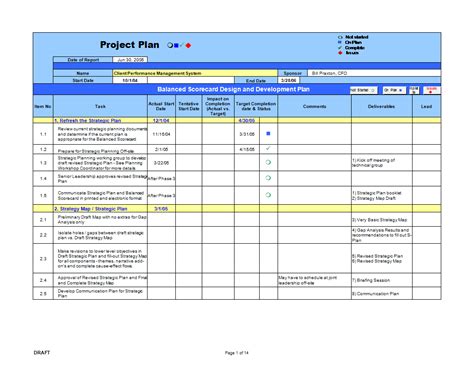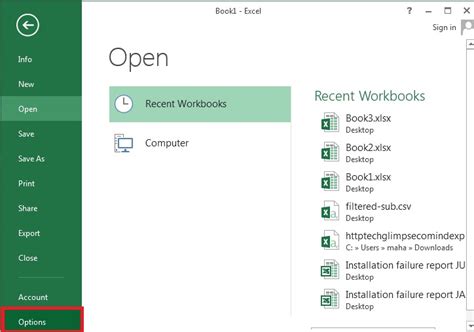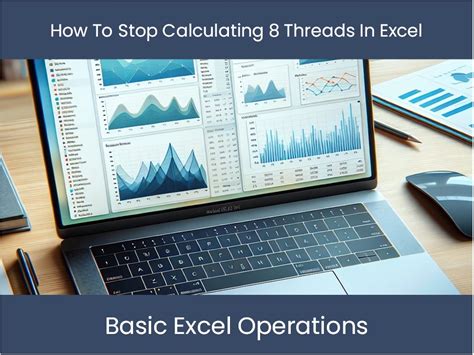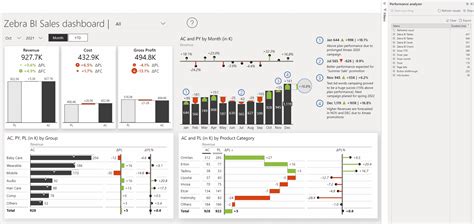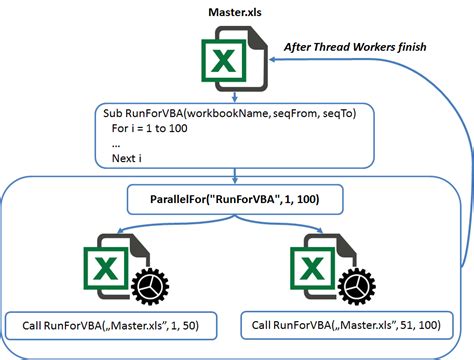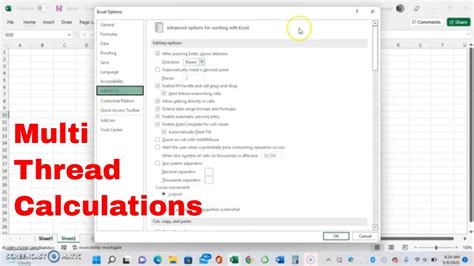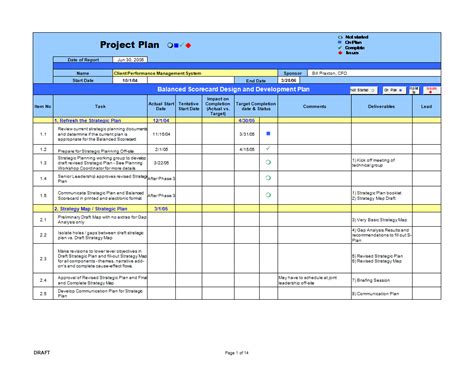Are you tired of waiting for Excel to finish calculations? Do you find yourself constantly checking your watch as your spreadsheet struggles to keep up with your demands? You're not alone. Slow performance in Excel can be frustrating and detrimental to productivity. In this article, we'll explore the world of multi-threaded calculations and provide you with practical tips to boost your Excel's performance.
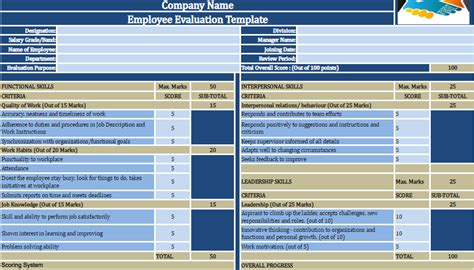
Understanding Multi-Threading in Excel
In the past, Excel calculations were limited to a single thread, meaning that only one calculation could be performed at a time. However, with the introduction of multi-threading in Excel 2010, users can now take advantage of multiple cores and threads to perform calculations simultaneously. This feature is especially useful for large and complex spreadsheets that require intense calculations.
How to Enable Multi-Threading in Excel
To enable multi-threading in Excel, follow these steps:
- Go to File > Options > Advanced
- Under the "Formulas" section, check the box next to "Enable multi-threaded calculation"
- Click "OK" to save changes
Note that multi-threading is enabled by default in Excel 2016 and later versions.
Optimizing Your Spreadsheet for Multi-Threading
While multi-threading can significantly improve Excel's performance, there are some best practices to keep in mind to optimize your spreadsheet for multi-threaded calculations.
- Use fewer, more efficient formulas: Avoid using too many formulas, especially those that rely on volatile functions like RAND() or NOW(). Instead, use fewer, more efficient formulas that can be calculated quickly.
- Minimize dependencies: Try to minimize dependencies between cells, as this can limit the number of threads that can be used. Use techniques like range-based calculations or array formulas to reduce dependencies.
- Avoid using too many add-ins: Add-ins can slow down Excel's performance, especially if they're not optimized for multi-threading. Consider disabling unnecessary add-ins or using alternatives that are optimized for multi-threading.
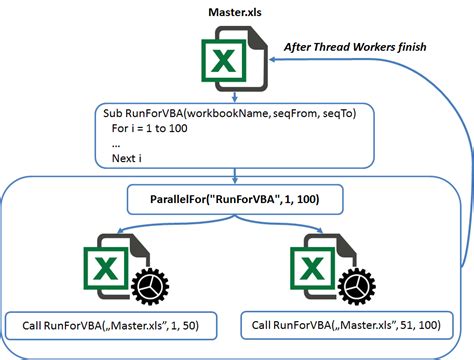
8 Threads Calculation: What It Means and How to Use It
So, what exactly does 8 threads calculation mean? In simple terms, it means that Excel can use up to 8 threads to perform calculations simultaneously. This can significantly improve performance, especially for large and complex spreadsheets.
To take advantage of 8 threads calculation, follow these steps:
- Go to File > Options > Advanced
- Under the "Formulas" section, check the box next to "Enable multi-threaded calculation"
- In the "Number of threads" dropdown, select "8"
- Click "OK" to save changes
Note that the number of threads available may vary depending on your system configuration and the version of Excel you're using.
Benefits of 8 Threads Calculation
Using 8 threads calculation can bring several benefits, including:
- Faster calculation times: With 8 threads working simultaneously, calculations can be performed much faster than with a single thread.
- Improved responsiveness: By spreading calculations across multiple threads, Excel can respond more quickly to user input and other tasks.
- Better scalability: 8 threads calculation can handle larger and more complex spreadsheets, making it ideal for heavy-duty users.
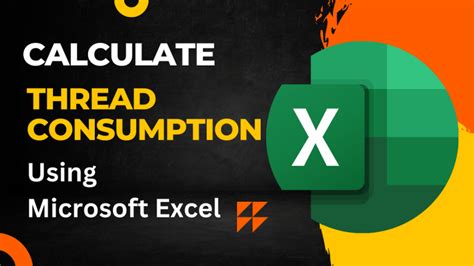
Conclusion and Next Steps
Fixing Excel's slow performance with 8 threads calculation is just one of the many ways to optimize your spreadsheet experience. By understanding how multi-threading works and following best practices, you can significantly improve your productivity and get more done in less time.
We hope this article has been informative and helpful in your quest to optimize your Excel performance. If you have any further questions or tips to share, please leave a comment below. Don't forget to share this article with your friends and colleagues who may be struggling with slow Excel performance.
Gallery of Excel Performance Optimization
Excel Performance Optimization Image Gallery